Δυστυχώς, τώρα είναι μια σημαντική στιγμή για να μάθετε πώς να απεγκαταστήσετε μια ενημερωμένη έκδοση των Windows 10.
Είναι συνήθως μια καλή ιδέα να κρατήσετε τα Windows 10 ενημερωμένα στον υπολογιστή σας για να βεβαιωθείτε ότι διαθέτει τις τελευταίες δυνατότητες προστασίας και χαρακτηριστικά. Ωστόσο, ακόμη και μια τεράστια εταιρεία όπως η Microsoft μπορεί να κάνει τα πράγματα λανθασμένα και οι ενημερώσεις των Windows είναι γνωστό ότι προκαλούν σοβαρά προβλήματα στο παρελθόν.
Εάν εγκαταστήσατε πρόσφατα μια ενημερωμένη έκδοση των Windows και προκαλεί πρόβλημα, μπορείτε να δοκιμάσετε να την απεγκαταστήσετε. Υπάρχουν διάφοροι τρόποι για να το κάνετε αυτό, καθένα από τα οποία θα μπορούσε να αποκαταστήσει τον υπολογιστή σας σε καλή κατάσταση λειτουργίας. Σε αυτόν τον οδηγό θα σας δείξουμε πώς έχει γίνει, βοηθώντας σας να πάρετε τα πράγματα πίσω στον τρόπο που θα έπρεπε να είναι.
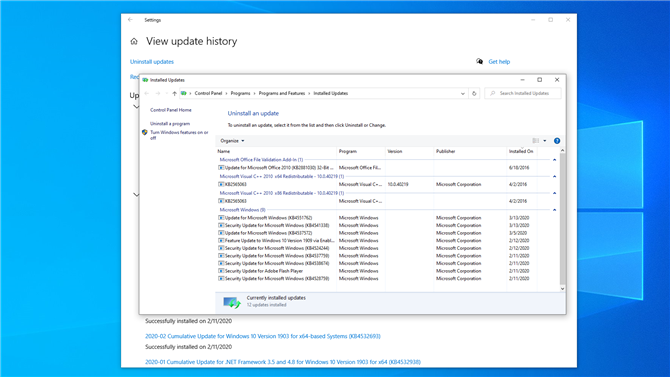
(Εικόνα πίστωσης: Μέλλον)
1.: Δείτε τις πρόσφατες ενημερώσεις των Windows 10
Ευτυχώς, η Microsoft διευκολύνει την προβολή και απεγκατάσταση των πρόσφατων ενημερώσεων των Windows 10. Ο πιο γρήγορος τρόπος για να το κάνετε αυτό είναι μέσω της εφαρμογής “Ρυθμίσεις” που συνοδεύει τα Windows 10.
Κάντε κλικ στο κουμπί “Έναρξη” και, στη συνέχεια, κάντε κλικ στο κουμπί “Ρυθμίσεις”. Μόλις ανοίξει η εφαρμογή Ρυθμίσεις, κάντε κλικ στην επιλογή Ενημέρωση και ασφάλεια. Από τη λίστα στο κέντρο του παραθύρου, κάντε κλικ στην επιλογή “Προβολή ιστορικού ενημερώσεων,” έπειτα “Απεγκατάσταση ενημερώσεων” στην επάνω αριστερή γωνία.
Αυτό θα ανοίξει ένα παράθυρο του Πίνακα Ελέγχου που θα περιέχει όλες τις πρόσφατα εγκατεστημένες ενημερώσεις στον υπολογιστή σας. Από προεπιλογή, αυτή η λίστα φιλτράρεται σε ομάδες και ταξινομείται με τις πιο πρόσφατες ενημερώσεις στην κορυφή.
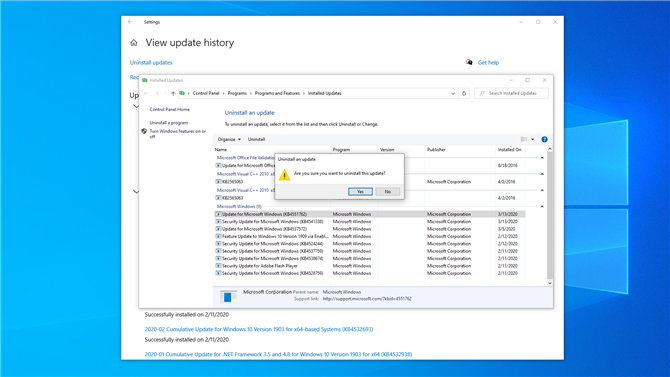
(Εικόνα πίστωσης: Μέλλον)
2. Απεγκαταστήστε τις ενημερώσεις στις Ρυθμίσεις και στον Πίνακα Ελέγχου
Κάντε κύλιση προς τα κάτω στην ενότητα Microsoft Windows και, στη συνέχεια, κάντε κλικ στην ενημέρωση που βρίσκεται στην κορυφή της λίστας. Θα πρέπει να είναι αυτή με την πιο πρόσφατη ημερομηνία εγκατάστασης.
Σημειώστε το πλήρες όνομα και τον αριθμό γνωσιακής βάσης (KB), καθώς αυτά θα μπορούσαν να είναι χρήσιμα αργότερα. Εάν δεν μπορείτε να βρείτε και να ενημερώσετε και να γνωρίσετε το όνομα ή τον αριθμό KB, μπορείτε να χρησιμοποιήσετε το πλαίσιο αναζήτησης στην επάνω δεξιά γωνία για να το βρείτε.
Στο επάνω μέρος του πίνακα ενημερώσεων, κάντε κλικ στην επιλογή Κατάργηση εγκατάστασης. Θα σας ζητηθεί να μάθετε αν θέλετε να απεγκαταστήσετε την ενημερωμένη έκδοση. κάντε κλικ στο κουμπί Ναι. Τώρα αφήστε τα Windows να ολοκληρώσουν τη διαδικασία κατάργησης εγκατάστασης, η οποία μπορεί να απαιτήσει επανεκκίνηση.
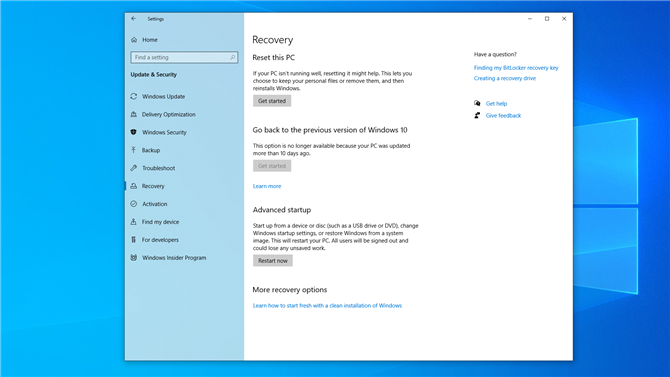
(Εικόνα πίστωσης: Μέλλον)
3. Δεν υπάρχει τύχη; Χρησιμοποιήστε Σύνθετη εκκίνηση
Εάν η τυπική προσέγγιση “Ρυθμίσεις” δεν λειτουργεί, μπορείτε να δοκιμάσετε να κάνετε επανεκκίνηση του υπολογιστή σας και να καταργήσετε την εγκατάσταση μιας ενημερωμένης έκδοσης προτού εκκινήσετε στα Windows.
Κάνοντας αυτό πριν φορτώσετε τα Windows 10, μπορείτε να αποφύγετε πιθανά προγράμματα φόρτωσης που θα μπορούσαν να μπλοκάρουν ή να παρεμποδίσουν τη διαδικασία κατάργησης εγκατάστασης.
Ανοίξτε την εφαρμογή Ρυθμίσεις και στη συνέχεια κάντε κλικ στην επιλογή Ενημέρωση και ασφάλεια. Στην αριστερή στήλη, κάντε κλικ στην επιλογή Ανάκτηση. Κοντά στο κάτω μέρος του παραθύρου βρίσκεται το “Σύνθετη εκκίνηση” Ενότητα; Κάντε κλικ “Επανεκκίνηση τώρα” για να επανεκκινήσετε τον υπολογιστή σας στη λειτουργία σύνθετης εκκίνησης.
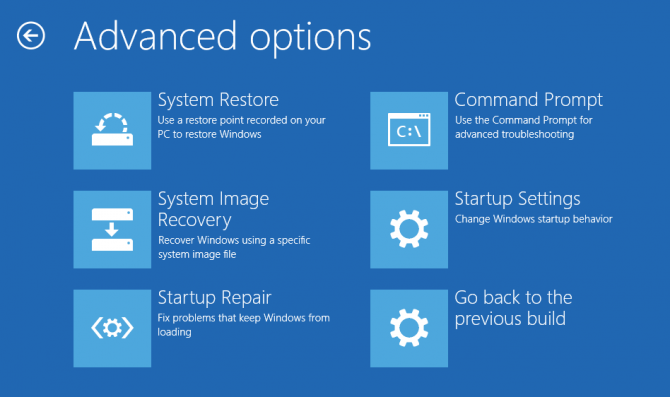
(Πιστωτική εικόνα: Microsoft)
4. Πλοηγηθείτε στην προηγμένη εκκίνηση
Όταν επανεκκινηθεί ο υπολογιστής σας, θα σας υποδεχτεί με το μενού Σύνθετης εκκίνησης. Αυτό είναι χρήσιμο σε πολλές περιπτώσεις, όπως για παράδειγμα εάν πρέπει να εγκαταστήσετε τα Windows από μια μονάδα USB ή ένα DVD ανάκτησης. Ωστόσο, στην περίπτωση αυτή, θα θέλετε να κάνετε κλικ στην επιλογή Αντιμετώπιση προβλημάτων.
Αφού το κάνετε αυτό, θα δείτε δύο επιλογές: “Επαναφέρετε αυτόν τον υπολογιστή” και “Προχωρημένες επιλογές;” επιλέξτε το τελευταίο για να προχωρήσετε στη διαδικασία κατάργησης της εγκατάστασης. Στην παρακάτω οθόνη υπάρχουν διάφορες επιλογές, όπως Επισκευή εκκίνησης, Επαναφορά Συστήματος, Γραμμή εντολών και πολλά άλλα. Αντίθετα, κάντε κλικ στην επιλογή “Κατάργηση εγκατάστασης ενημερώσεων”.
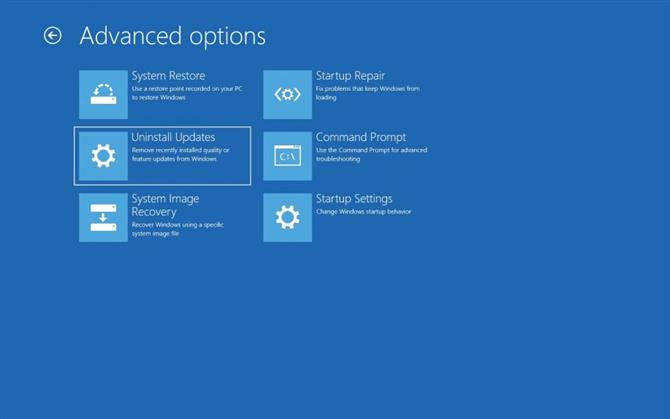
(Πιστωτική εικόνα: Microsoft)
5. Ενημέρωση ποιότητας ή ενημέρωση δυνατοτήτων?
Στην επόμενη οθόνη υπάρχουν δύο επιλογές: “Καταργήστε την τελευταία ενημέρωση ποιότητας” και “Καταργήστε την τελευταία ενημέρωση δυνατοτήτων.” Ο αριθμός KB που σημειώσατε νωρίτερα θα πρέπει να σας ενημερώνει τι είδους ενημέρωση είναι με μια γρήγορη αναζήτηση στο διαδίκτυο.
Κάντε κλικ στην κατάλληλη επιλογή και θα γίνει επανεκκίνηση του υπολογιστή σας (μπορεί να χρειαστούν μερικά λεπτά). Μόλις γίνει επανεκκίνηση, εισαγάγετε τα στοιχεία σύνδεσης των Windows 10 και κάντε κλικ στο κουμπί Συνέχεια.
Κάντε κλικ “Απεγκατάσταση ενημέρωσης ποιότητας” ή “Απεγκατάσταση ενημέρωσης δυνατοτήτων” (ανάλογα με αυτό που επιλέξατε νωρίτερα σε αυτό το βήμα) και η ενημέρωση θα καταργηθεί. Τέλος, κάντε επανεκκίνηση του υπολογιστή σας αν σας ζητηθεί να το κάνετε.
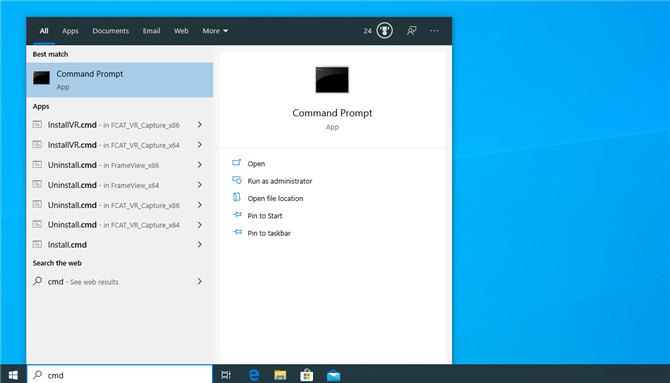
(Εικόνα πίστωσης: Μέλλον)
6. Ακόμη δεν λειτουργεί; Δοκιμάστε τη γραμμή εντολών
Μερικές φορές, μια ενημέρωση απλώς θα αρνηθεί να απεγκατασταθεί σωστά μέσω της εφαρμογής “Ρυθμίσεις” ή “Σύνθετη εκκίνηση”.
Σε περιόδους όπως αυτή, μπορείτε να χρησιμοποιήσετε τη γραμμή εντολών για να αναγκάσετε τα Windows 10 να απεγκαταστήσουν την ενημερωμένη έκδοση κώδικα. Για άλλη μια φορά, θα χρειαστείτε τον μοναδικό αριθμό KB της ενημερωμένης έκδοσης για να απεγκαταστήσετε την ενημερωμένη έκδοση.
Έχετε υπόψη σας ότι η γραμμή εντολών των Windows 10 σας επιτρέπει να πληκτρολογείτε εντολές απευθείας στα Windows και δεν έχει γραφικό περιβάλλον χρήστη, οπότε πρέπει να ακολουθήσετε τα επόμενα βήματα μόνο εάν είστε βέβαιοι ότι γνωρίζετε τι κάνετε.
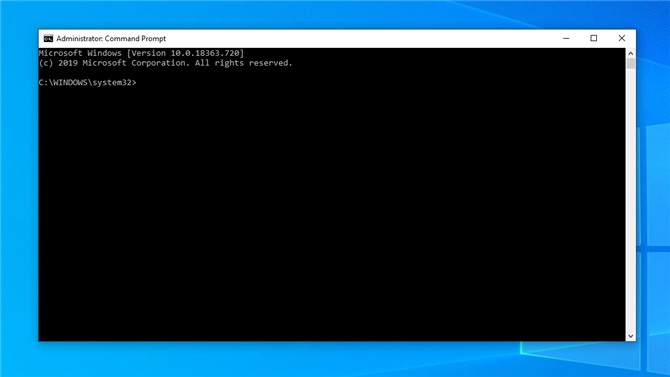
(Εικόνα πίστωσης: Μέλλον)
7. Ανοίξτε τη γραμμή εντολών των Windows 10
Τώρα που έχετε τον αριθμό KB, θα πρέπει να ανοίξετε τη γραμμή εντολών των Windows 10 και να εκτελέσετε τον Αυτόνομο Εγκαταστάτη του Windows Update (ή το WUSA) για να καταργήσετε την εγκατάσταση της ενημερωμένης έκδοσης που σας προκαλεί ενοχλούν.
Ανοίξτε τη γραμμή εντολών των Windows 10 πληκτρολογώντας “cmd” στο πλαίσιο αναζήτησης των Windows 10.
Το κορυφαίο αποτέλεσμα θα πρέπει να λέει τη γραμμή εντολών. κάντε δεξί κλικ, στη συνέχεια κάντε κλικ στο κουμπί “Εκτελέστε ως διαχειριστής” για να βεβαιωθείτε ότι μπορείτε να εκτελέσετε τις εργασίες που πρέπει να κάνετε. Τα παρακάτω βήματα θα περιγράφουν μερικές από τις επιλογές σας, οι οποίες όλοι πρέπει να κάνουν τη δουλειά.
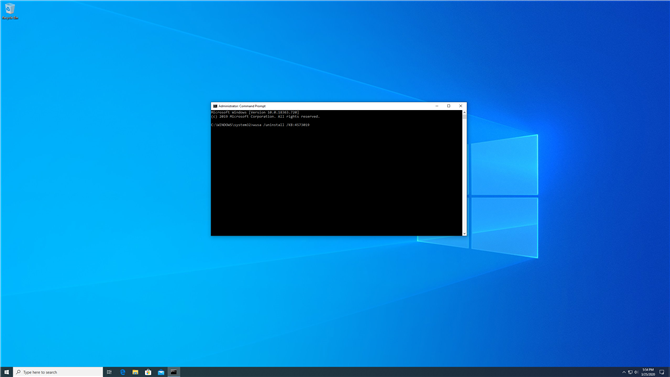
(Εικόνα πίστωσης: Μέλλον)
8. Απεγκαταστήστε μια επίμονη ενημέρωση με το WUSA
Στη γραμμή εντολών των Windows, πληκτρολογήστε:
wusa / uninstall / KB: UpdateID
Αντικαταστήστε το “UpdateID” με τον αριθμό KB της ενημερωμένης έκδοσης που θέλετε να καταργήσετε.
Για παράδειγμα, εάν ο αριθμός ταυτότητας της ενημερωμένης έκδοσης είναι KB4573019, πληκτρολογήστε:
wusa / uninstall / KB: 4573019
στο παράθυρο της γραμμής εντολών, στη συνέχεια πατήστε Enter και ακολουθήστε τις οδηγίες στην οθόνη. Αφήστε το WUSA να απεγκαταστήσει την ενημέρωση. θα σας ενημερώσει πότε θα ολοκληρωθεί ή αν προκύψουν σφάλματα κατά τη διάρκεια των λειτουργιών του. Ενδέχεται να χρειαστεί να κάνετε επανεκκίνηση του υπολογιστή σας, ώστε να ολοκληρωθεί η διαδικασία απεγκατάστασης.
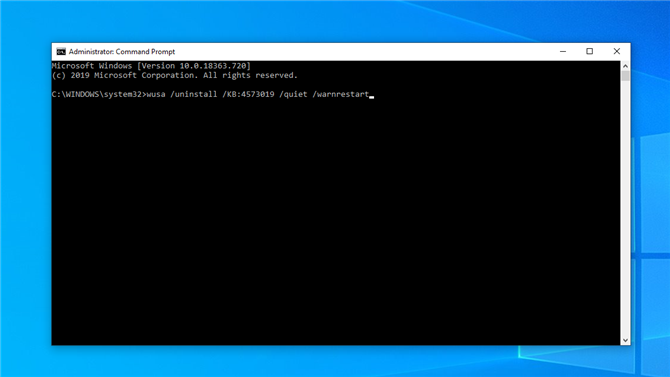
(Εικόνα πίστωσης: Μέλλον)
9. Επιπρόσθετες επιλογές WUSA
Αν προτιμάτε να μην έχετε τις προειδοποιήσεις στην οθόνη και απλά θέλετε να αφήσετε το WUSA να ξεκινήσει με τη διαδικασία κατάργησης της εγκατάστασης, προσθέστε “/ησυχια” μέχρι το τέλος των οδηγιών πριν πατήσετε το Enter. Για παράδειγμα, το παράδειγμα στο βήμα 8 θα γίνει:
wusa / uninstall / KB: 4573019 / ησυχία
Υπάρχουν και άλλες επιλογές που μπορείτε να προσθέσετε στις οδηγίες: / norestart ή / forcerestart, όπως προτείνουν τα ονόματά τους, να αποτρέψουν ή να αναγκάσουν τον υπολογιστή σας να γίνει επανεκκίνηση όταν τελειώσει.
Αν θέλετε να αποφύγετε όλες τις προτροπές εκτός η εντολή επανεκκίνησης, η χρήση / ησυχία και / warnrestart – για παράδειγμα:
wusa / uninstall / KB: 4573019 / quiet / warnrestart
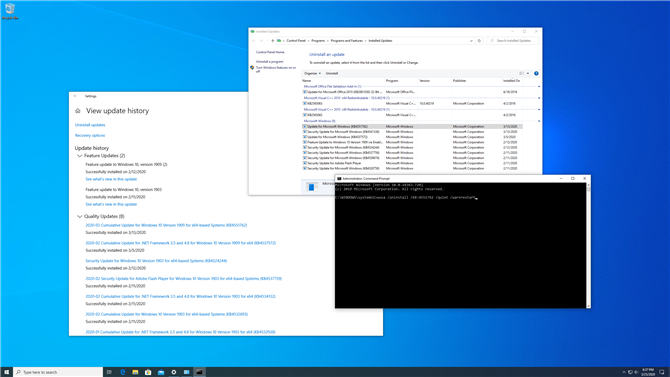
(Εικόνα πίστωσης: Μέλλον)
10. Ελέγξτε το αρχείο καταγραφής WUSA
Εάν χρησιμοποιείτε το WUSA, μπορείτε να ελέγξετε το αρχείο καταγραφής του για να βεβαιωθείτε ότι η ενημέρωση καταργήθηκε με επιτυχία. Τύπος “προβολή συμβάντων” στο πλαίσιο αναζήτησης των Windows 10 και κάντε κλικ στο κορυφαίο αποτέλεσμα. Στην αριστερή στήλη, κάντε κλικ στο βέλος δίπλα στα Αρχεία καταγραφής συμβάντων για να αναπτύξετε τις επιλογές σας και, στη συνέχεια, κάντε κλικ στο Ρύθμιση.
Για να εμφανίσετε μόνο τα συμβάντα WUSA, κάντε κλικ στο στοιχείο Φιλτράρισμα τρέχοντος αρχείου καταγραφής στο δεξιό τμήμα του παραθύρου και, στη συνέχεια, επιλέξτε το πλαίσιο ελέγχου δίπλα στην επιλογή WUSA “Πηγές συμβάντων” αναπτυσσόμενο μενού και κάντε κλικ στο OK. Κάντε διπλό κλικ στο σχετικό συμβάν WUSA για να λάβετε περισσότερες πληροφορίες, συμπεριλαμβανομένων των μηνυμάτων σφάλματος που δημιουργήθηκαν.
- Αυτοί είναι οι καλύτεροι φορητοί υπολογιστές του 2020
