Είναι εκπληκτικά εύκολο να κατεβάσετε βίντεο στο YouTube και υπάρχουν πολλοί λόγοι για να το δοκιμάσετε. Για παράδειγμα. Σας επιτρέπει να τα παρακολουθείτε χωρίς σύνδεση στο Διαδίκτυο, το οποίο είναι ιδανικό για να διασκεδάσετε με αεροπλάνα, τρένα και ταξίδια σε μέρη χωρίς αξιόπιστη πρόσβαση στο Διαδίκτυο για κινητά.
Η λήψη βίντεο YouTube είναι επίσης εξαιρετική αν έχετε πρόγραμμα για κινητά με περιορισμένο όριο δεδομένων. Μπορείτε να τα κατεβάσετε στο τηλέφωνό σας χρησιμοποιώντας το οικιακό σας Wi-Fi και να τα παρακολουθήσετε εν κινήσει χωρίς να διακινδυνεύσετε να ξεπεράσετε την κατανομή των δεδομένων σας.
Το καλύτερο από όλα, μπορείτε να το κάνετε δωρεάν. Το ίδιο το YouTube παρέχει μερικά δωρεάν εργαλεία για την εργασία (τόσο σε επιτραπέζιους υπολογιστές όσο και σε κινητά), και υπάρχουν δωρεάν προγράμματα λήψης YouTube από τρίτους που μπορείτε επίσης να χρησιμοποιήσετε. Διαβάστε παρακάτω για να μάθετε πώς.
Εάν θέλετε μόνο να αποθηκεύσετε μουσική από βίντεο ή να αφαιρέσετε τον ήχο για να το μετατρέψετε σε podcast, ανατρέξτε στον οδηγό μας για τους καλύτερους μετατροπείς YouTube σε MP3 και τους καλύτερους δωρεάν επεξεργαστές βίντεο για Windows, macOS και Linux. Χρησιμοποιείτε κινητή συσκευή; Το καλύτερο πρόγραμμα επεξεργασίας βίντεο για το iPhone μπορεί να είναι περισσότερο δικό σας.
Η λήψη βίντεο YouTube είναι νόμιμη?
Η χρήση εφαρμογών τρίτου μέρους για τη λήψη βίντεο YouTube είναι αντίθετη με τους όρους παροχής υπηρεσιών του YouTube – που δηλώνουν ότι μπορείτε να κάνετε ροή βίντεο απευθείας από τους διακομιστές του. Η λήψη βίντεο στο YouTube σάς ανοίγει επίσης για πιθανή παραβίαση πνευματικών δικαιωμάτων, εκτός εάν έχετε άδεια από τον κάτοχο των πνευματικών δικαιωμάτων, ανήκει στον δημόσιο τομέα ή έχετε το δικό σας βίντεο.
Τούτου λεχθέντος, το YouTube προσφέρει ορισμένους τρόπους λήψης βίντεο μέσω της υπηρεσίας ιστού και των δικών του εφαρμογών. Σε αυτόν τον οδηγό θα σας εξηγήσουμε πώς να το κάνετε αυτό και θα σας καθοδηγήσουμε στις άλλες διαθέσιμες επιλογές για iPhone, Android, Mac και PC.


Το καλύτερο διαθέσιμο πρόγραμμα λήψης YouTube αυτή τη στιγμή είναι:
WinX HD Video Converter Deluxe
Από όλα τα προγράμματα λήψης YouTube που δοκιμάσαμε, το WinX HD Video Converter Deluxe είναι το πιο εντυπωσιακό. Δεν αρπάζει απλώς βίντεο – μπορεί επίσης να τα μετατρέψει σε σχεδόν οποιαδήποτε μορφή, αντιγράφει περιεχόμενο από δίσκους DVD και Blu-ray και σας επιτρέπει να εγγράψετε τα δικά σας. Διαχειρίζεται επίσης το περιεχόμενο 4K με ευκολία. Δεν είναι δωρεάν, σε αντίθεση με το παρακάτω λογισμικό, αλλά δεν θα βρείτε ένα πιο ισχυρό εργαλείο.
Κατεβάστε βίντεο YouTube σε υπολογιστή με Windows
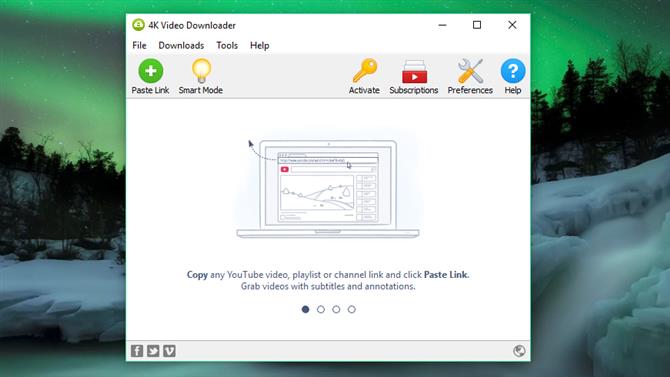
Το 4K Video Downloader είναι ένα δωρεάν πρόγραμμα λήψης βίντεο YouTube που είναι πολύ απλό στη χρήση (Πιστοποίηση εικόνας: OpenMedia LLC)
1. Αποκτήστε το πρόγραμμα λήψης βίντεο 4K
Για να κατεβάσετε βίντεο YouTube σε υπολογιστή με Windows, ξεκινήστε κάνοντας λήψη και εγκατάσταση του προγράμματος λήψης βίντεο 4K. Αυτό το ευέλικτο λογισμικό είναι εντελώς δωρεάν και μπορεί να κατεβάσει ολόκληρες λίστες αναπαραγωγής, καθώς και βίντεο 360 μοιρών και 3D. Όταν τελειώσει, επιλέξτε το πλαίσιο με την ένδειξη «Εκκίνηση» και κάντε κλικ στο «Τέλος».

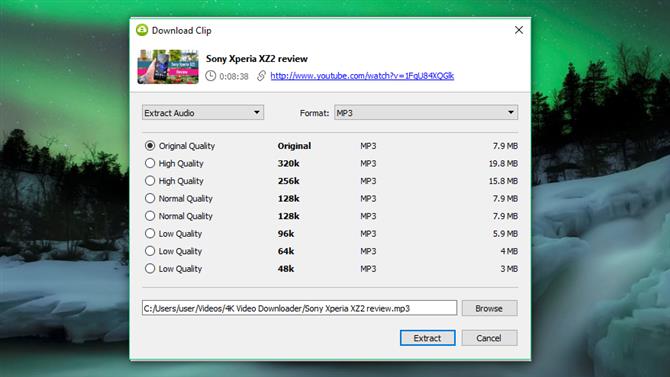
Μόλις αντιγράψετε τη διεύθυνση URL του βίντεο από το πρόγραμμα περιήγησής σας, κάντε κλικ στο πράσινο κουμπί “Επικόλληση” στο πρόγραμμα λήψης βίντεο 4K (Πιστοποίηση εικόνας: OpenMedia LLC)
2. Αντιγράψτε και επικολλήστε τη διεύθυνση URL του βίντεο
Ανοίξτε το πρόγραμμα περιήγησης ιστού, βρείτε το βίντεο που θέλετε να κατεβάσετε από το YouTube και αντιγράψτε τη διεύθυνση URL από τη γραμμή διευθύνσεων. Στη συνέχεια, επιστρέψτε στο πρόγραμμα λήψης βίντεο 4K και κάντε κλικ στο πράσινο κουμπί “Επικόλληση συνδέσμου” πάνω αριστερά.
Το λογισμικό θα ανακτήσει πληροφορίες σχετικά με το βίντεο και θα σας δώσει μια επιλογή ποιοτικών επιλογών. Αυτά ποικίλλουν ανάλογα με την ποιότητα του αρχικού βίντεο, αλλά το λογισμικό μπορεί να κατεβάσει βίντεο YouTube σε 4K, εάν είναι διαθέσιμο.

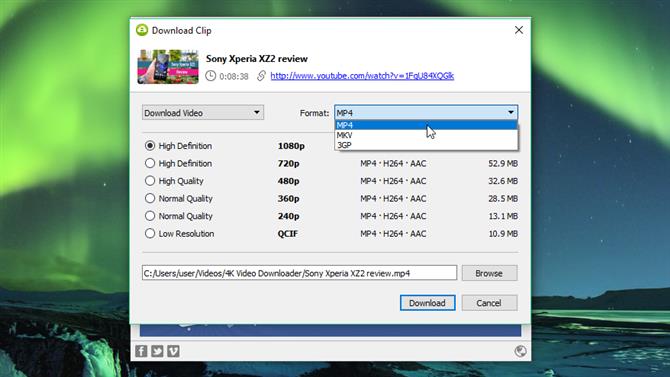
Οι επιλογές λήψης ποικίλλουν ανάλογα με την ποιότητα του αρχικού βίντεο στο YouTube (Image credit: OpenMedia LLC)
3. Επιλέξτε την ποιότητα και τη μορφή
Το 4K Video Downloader θα σας επιτρέψει να κάνετε λήψη ολόκληρων βίντεο YouTube ή απλώς να αντιγράψετε τον ήχο. Επιλέξτε την προτιμώμενη επιλογή σας χρησιμοποιώντας το αναπτυσσόμενο μενού στα αριστερά και, στη συνέχεια, επιλέξτε μια μορφή χρησιμοποιώντας το μενού στα δεξιά. Προτιμούμε το MP4 για τα βίντεό μας, γιατί δίνει καλή ισορροπία ποιότητας και μεγέθους αρχείου – και θα παίξει βασικά σε κάθε συσκευή.
Στη συνέχεια, επιλέξτε την ποιότητά σας. Για αναπαραγωγή βίντεο στην τηλεόραση ή τον υπολογιστή σας, σας συνιστούμε να επιλέξετε την υψηλότερη ανάλυση, αλλά λάβετε υπόψη ότι αυτό θα διαρκέσει περισσότερο και θα καταλάβει περισσότερο χώρο. Ευτυχώς, μπορείτε να ελέγξετε το εκτιμώμενο μέγεθος αρχείου στα αριστερά για να δείτε πόσος χώρος θα χρειαστεί.
Μπορείτε επίσης να επιλέξετε πού θα αποθηκευτεί το ληφθέν βίντεο χρησιμοποιώντας το κουμπί «Αναζήτηση» στο κάτω μέρος. Μόλις είστε ικανοποιημένοι, κάντε κλικ στην επιλογή “Λήψη”.

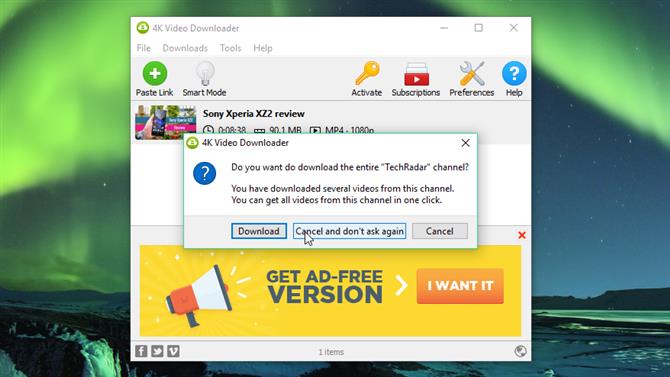
Όταν κάνετε λήψη ενός μεμονωμένου βίντεο, το πρόγραμμα λήψης βίντεο 4K θα σας δώσει τη δυνατότητα λήψης ολόκληρου του καναλιού (Credit credit: OpenMedia LLC)
4. Κατεβάστε το βίντεο YouTube
Θα γίνει λήψη του βίντεο YouTube τώρα για εσάς. Εάν υπάρχουν άλλα βίντεο στο κανάλι του δημιουργού, το 4K Video Downloader θα σας ρωτήσει εάν θέλετε να τα κατεβάσετε επίσης. Μπορεί να κατεβάσει έως και 24 βίντεο ταυτόχρονα.
Μόλις ολοκληρωθεί η λήψη του βίντεο, μπορείτε να το βρείτε στον φάκελο προορισμού ή κάντε δεξί κλικ στο Λήψη βίντεο 4K και επιλέξτε «Αναπαραγωγή». Εκτός αν προσαρμόσετε τις ρυθμίσεις, το βίντεο θα παραμείνει σε αυτήν τη λίστα έως ότου επιλέξετε να το καταργήσετε – ακόμη και αν κλείσετε και επανεκκινήσετε το λογισμικό.

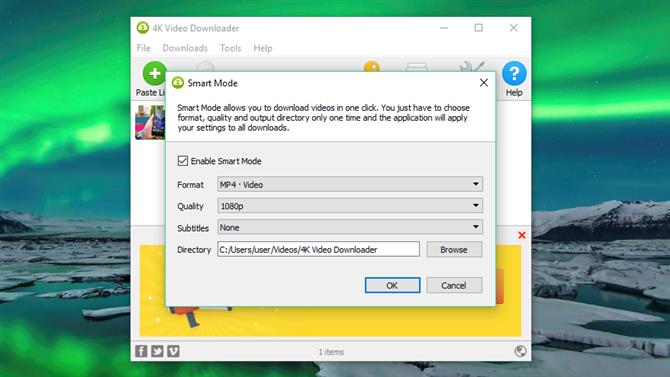
Με την Έξυπνη λειτουργία, μπορείτε να κατεβάσετε βίντεο YouTube με ένα μόνο κλικ. Αποθηκεύει τις ρυθμίσεις σας, ώστε να μην χρειάζεται να τις εισάγετε ξανά κάθε φορά (Image credit: OpenMedia LLC)
5. Δοκιμάστε την έξυπνη λειτουργία
Εάν κάνετε συχνά λήψη βίντεο με την ίδια μορφή, ελέγξτε την Έξυπνη λειτουργία. Αυτό αποθηκεύει τις προτιμήσεις λήψης και τις φορτώνει αυτόματα. Κάντε κλικ στο εικονίδιο της λάμπας επάνω δεξιά και την επόμενη φορά που θα επικολλήσετε μια διεύθυνση URL στο πρόγραμμα λήψης βίντεο 4K, θα ληφθεί αμέσως με τις τελευταίες ρυθμίσεις που χρησιμοποιήσατε.
Λήψη βίντεο YouTube σε συσκευή Android
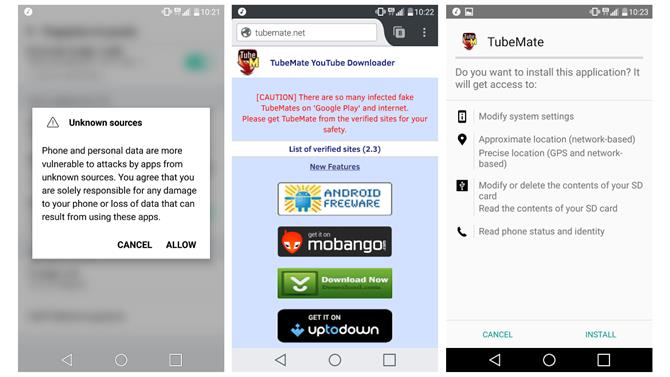
Δεν μπορείτε να κατεβάσετε το TubeMate από το Google Play Store, οπότε θα πρέπει να κάνετε λήψη του APK (Πιστωτική εικόνα: Devian Studio)
1. Εγκαταστήστε το TubeMate
Το TubeMate είναι ένα από τα πιο δημοφιλή εργαλεία για τη λήψη βίντεο YouTube σε smartphone Android και με καλό λόγο: είναι πραγματικά εύκολο στη χρήση και διαθέτει τις δυνατότητες που χρειάζεστε χωρίς κουδούνια και σφυρίγματα που δεν το κάνετε.
Το πρόγραμμα λήψης βίντεο TubeMate δεν είναι διαθέσιμο στο Google Play Store (το Google δεν ενδιαφέρεται πολύ για τα προγράμματα λήψης YouTube), οπότε πρώτα απ ‘όλα θα πρέπει να επιτρέψετε στη συσκευή σας Android να εγκαταστήσει και να εκτελέσει εφαρμογές που έχουν ληφθεί από άλλα μέρη. Να είστε προσεκτικοί όταν ενεργοποιείτε αυτήν τη ρύθμιση, καθώς θέλετε να βεβαιωθείτε ότι κάνετε λήψη μόνο εφαρμογών που γνωρίζετε ότι είναι ασφαλείς.
Ανοίξτε τις “Ρυθμίσεις” και μεταβείτε στο “Ασφάλεια”. Κάντε κύλιση προς τα κάτω και δίπλα στο σημείο που λέει “Άγνωστες πηγές”, πατήστε το κουμπί εναλλαγής για να ενεργοποιήσετε αυτήν τη ρύθμιση. Τώρα, στη συσκευή σας Android επισκεφθείτε τον ιστότοπο DownloadMate YouTube Tubeer και επιλέξτε έναν από τους επαληθευμένους ιστότοπους για να τον κατεβάσετε.

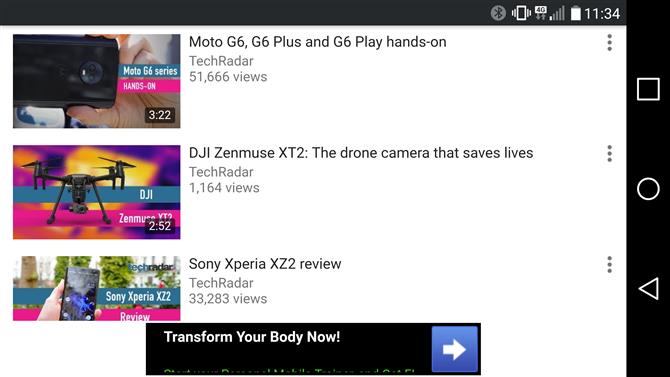
Το TubeMate μοιάζει πολύ με την επίσημη εφαρμογή YouTube. Αναζητήστε το βίντεο που θέλετε και αρχίστε να παίζετε (Credit credit: Devian Studio)
2. Επιλέξτε ένα βίντεο για λήψη
Ενδέχεται να δείτε ένα προειδοποιητικό μήνυμα σχετικά με τη λήψη αρχείων APK, οπότε κάντε κλικ στο “OK” για να το επιτρέψετε. Μετά τη λήψη του TubeMate, εκτελέστε το αρχείο και πατήστε «Εγκατάσταση» και μετά πατήστε «Άνοιγμα». Στη συνέχεια, θα ενημερωθείτε ποια δικαιώματα πρέπει να εκτελεί το πρόγραμμα λήψης βίντεο. Αν θέλετε να συνεχίσετε, αφήστε το να προχωρήσει και η εφαρμογή θα ξεκινήσει.
Το TubeMate μοιάζει πολύ με την επίσημη εφαρμογή YouTube για Android, με μαύρο φόντο. Αναζητήστε ένα βίντεο και ξεκινήστε την αναπαραγωγή του και, στη συνέχεια, πατήστε το κόκκινο κουμπί «Λήψη» που εμφανίζεται κάτω δεξιά.

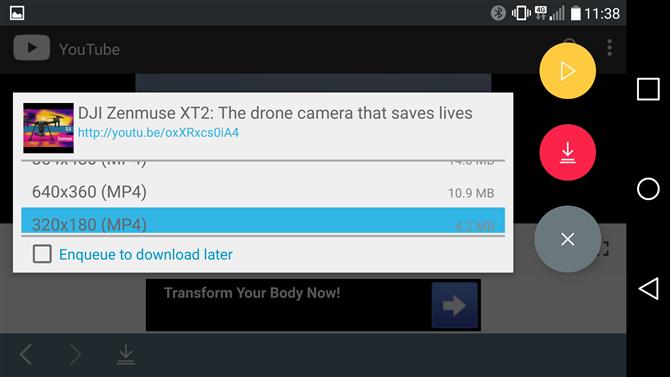
Όταν έχετε επιλέξει ένα βίντεο, πατήστε το κόκκινο κουμπί, επιλέξτε τις ρυθμίσεις σας και είστε έτοιμοι να ξεκινήσετε (Image credit: Devian Studio)
3. Κατεβάστε το βίντεο
Το επόμενο πράγμα που θα δείτε είναι μια λίστα με μορφές. Θα δείτε μορφές βίντεο και ήχου και διαφορετικές επιλογές ποιότητας και ανάλυσης για κάθε μία. Εάν διαθέτετε συσκευή προηγμένης τεχνολογίας, τότε κατεβάστε όλες τις εκδόσεις με την υψηλότερη δυνατή ποιότητα, αλλά θυμηθείτε ότι όσο υψηλότερη είναι η ανάλυση τόσο μεγαλύτερο είναι το αρχείο: εάν το τηλέφωνο ή το tablet σας δεν έχει πολύ ελεύθερο χώρο, τα βίντεο YouTube θα το γεμίσουν σύντομα πάνω.
Όταν είστε ευχαριστημένοι, πατήστε ξανά το κόκκινο κουμπί «Λήψη». Το βίντεο θα κατεβάσει στο παρασκήνιο, ώστε να μπορείτε να συνεχίσετε να χρησιμοποιείτε το τηλέφωνό σας ως συνήθως – αν και η λήψη βίντεο χρησιμοποιεί πολύ χυμό και μπορεί να κάνει το κτύπημα να εξαντληθεί πιο γρήγορα.
Μπορείτε επίσης να προσθέσετε βίντεο YouTube σε μια ουρά για λήψη αργότερα. Αυτό είναι βολικό αν χρησιμοποιείτε αυτήν τη στιγμή 4G και θέλετε να περιμένετε έως ότου έχετε Wi-Fi πριν από τη λήψη μεγάλων αρχείων.
Λήψη βίντεο YouTube σε iPhone
Η διαδικασία λήψης κλιπ YouTube είναι πολύ ελαφρώς διαφορετική ανάλογα με το Apple OS που χρησιμοποιείτε. Εάν χρησιμοποιείτε iOS σε iPhone, iPad ή iPod touch, τότε θα χρειαστείτε την πρώτη μας μέθοδο και εάν χρησιμοποιείτε OS X ή MacOS σε Mac θα χρειαστείτε τη δεύτερη.
Στο iOS, το κόλπο είναι να εγκαταστήσετε μια έξυπνη μικρή εφαρμογή που ονομάζεται Έγγραφα. Είναι διαχειριστής αρχείων, αλλά τυχαίνει επίσης να μπορεί να κατεβάσει κλιπ YouTube. Η διαδικασία είναι λίγο τρελή αλλά παραμένει απλή.
Πρώτα απ ‘όλα, βρείτε το κλιπ που θέλετε να κατεβάσετε στην εφαρμογή YouTube για iOS ή στο Safari. Μόλις το βρείτε, πατήστε το εικονίδιο “Κοινή χρήση” και, στη συνέχεια, “Αντιγραφή συνδέσμου”.
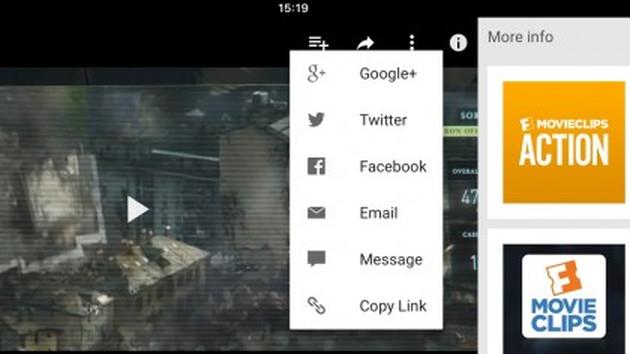
Για να κατεβάσετε ένα βίντεο YouTube σε iPhone, αντιγράψτε τον σύνδεσμο από την εφαρμογή YouTube και, στη συνέχεια, χρησιμοποιήστε το savefrom.net και Documents για να το αποθηκεύσετε στη συσκευή σας (Credit credit: Readdle Inc)
Ανοίξτε τα Έγγραφα και αναζητήστε το εικονίδιο του προγράμματος περιήγησης ιστού, το οποίο είναι η μικρή πυξίδα στην κάτω δεξιά πλευρά της οθόνης. Πατήστε σε αυτό και μεταβείτε στο savefrom.net. Επικολλήστε τη διεύθυνση του κλιπ YouTube στο μεγάλο πλαίσιο εισαγωγής, ορίστε τις επιλογές ποιότητας που προτιμάτε και το αρχείο θα ξεκινήσει τη λήψη.
Όταν τελειώσει, θα εμφανιστεί στην ενότητα λήψεων Εγγράφων, από την οποία μπορείτε να το σύρετε πάνω από το «Photos> Camera Roll», ώστε να είναι διαθέσιμο εκτός της εφαρμογής Documents5.
Λήψη βίντεο YouTube σε Mac
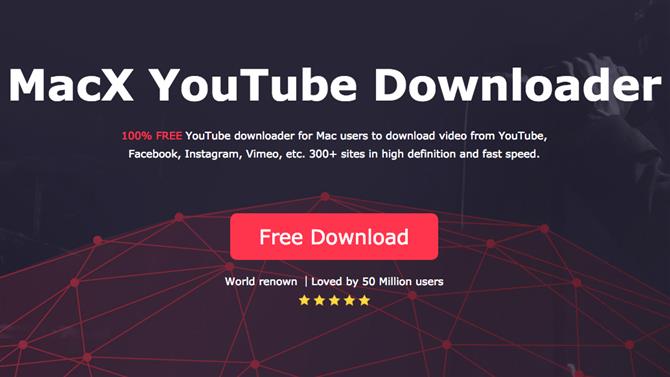
Μπορείτε να κάνετε λήψη βίντεο YouTube σε Mac με MacX YouTube Downloader (Πιστωτική εικόνα: Digiarty Software)
Σε Mac υπάρχουν στοίβες επιλογών, αλλά μία από τις πιο απλές είναι το MacX YouTube Downloader (διατίθεται επίσης για Windows). Το μόνο που χρειάζεται να κάνετε είναι να προσθέσετε τον σύνδεσμο και να επιλέξετε τις επιλογές ποιότητας και μπορείτε να κατεβάσετε πολλά κλιπ ταυτόχρονα.
Διαβάστε παρακάτω για να μάθετε περισσότερα σχετικά με τις μορφές βίντεο και τις ρυθμίσεις ποιότητας κατά τη λήψη βίντεο YouTube.
Επιπλέον συμβουλές
Λήψη βίντεο με το YouTube Premium
Εάν έχετε συνδρομή στο YouTube Premium, θα απολαύσετε διάφορα προνόμια, συμπεριλαμβανομένης της δυνατότητας λήψης βίντεο για παρακολούθηση εκτός σύνδεσης χωρίς λογισμικό τρίτου μέρους. Μπορείτε να το κάνετε αυτό χρησιμοποιώντας τις εφαρμογές YouTube, Music YouTube και YouTube gaming. Λάβετε υπόψη ότι μπορείτε να παρακολουθήσετε μόνο τα ληφθέντα βίντεο χρησιμοποιώντας την εφαρμογή – δεν μπορείτε να μετακινήσετε το αρχείο βίντεο σε διαφορετική συσκευή ή να το παρακολουθήσετε με διαφορετικό πρόγραμμα αναπαραγωγής.
Ξεκινήστε να παρακολουθείτε ένα βίντεο και, στη συνέχεια, πατήστε το κουμπί «Λήψη» (ένα γκρι βέλος) κάτω από τη συσκευή αναπαραγωγής και επιλέξτε μια ρύθμιση ποιότητας. Μόλις ολοκληρωθεί η λήψη του βίντεο με επιτυχία από το YouTube, μπορείτε να το βρείτε στην καρτέλα “Βιβλιοθήκη” ή “Λογαριασμός”.
Πρέπει να είστε συνδεδεμένοι στον λογαριασμό σας για να παρακολουθήσετε τα ληφθέντα βίντεο και δεν μπορείτε να απαντήσετε σε βίντεο με σχόλια ή επισημάνσεις “μου αρέσει” όταν τα παρακολουθείτε εκτός σύνδεσης.
Σε ποιες μορφές μπορώ να κατεβάσω βίντεο στο YouTube?
Οι εφαρμογές λήψης βίντεο σας δίνουν συνήθως μια επιλογή μορφών αρχείων. Τα πιο συνηθισμένα είναι MP4, 3GP, AVI και MOV. Η επιλογή των ρυθμίσεων μορφής και ποιότητας θα επηρεάσει αυτό που μπορείτε να παρακολουθήσετε το βίντεό σας και πόσο καλό θα είναι το βίντεο.
Εάν δεν ανησυχείτε πολύ για την ποιότητα βίντεο, το 3GP είναι η μορφή αρχείου για εσάς. Είναι ιδανικό για κινητά τηλέφωνα μικρής οθόνης και απαίσια σε οτιδήποτε άλλο, αλλά τα αρχεία είναι μικρά – που έχει σημασία για παλιά κινητά τηλέφωνα, καθώς συνήθως δεν διαθέτουν πολύ αποθηκευτικό χώρο επί του σκάφους ή δυνατότητες επέκτασης μνήμης.
Για άλλες συσκευές, το MOV είναι η μορφή βίντεο της Apple και λειτουργεί σε κάθε Mac, το AVI αναπτύχθηκε από τη Microsoft και λειτουργεί ευτυχώς σε υπολογιστές και το MP4 είναι το ισοδύναμο βίντεο του MP3 και λειτουργεί σε σχεδόν οτιδήποτε. Για μέγιστη συμβατότητα, προτείνουμε να κολλήσετε με το MP4.
Τι γίνεται με την ποιότητα βίντεο?
Η επόμενη απόφαση που πρέπει να λάβετε είναι η ποιότητα του βίντεο. Εάν κάνετε λήψη μέσω μιας υπηρεσίας όπως το ClipConverter – μια διαδικασία που εξηγείται στην προηγούμενη σελίδα αυτού του άρθρου, θα σας δοθεί μια επιλογή πηγών βίντεο. Αυτό συμβαίνει επειδή το YouTube μεταδίδει πολλές δυνατότητες από 3GP για παλιά κινητά έως 1080p υψηλή ευκρίνεια για μεγάλες οθόνες HD.
Εκτός από το 3GP, έχετε τέσσερις επιλογές εδώ για τον υπολογιστή, το smartphone ή το tablet σας: 360p, 480p, 720p και 1080p. Όσο υψηλότερη είναι η ποιότητα τόσο μεγαλύτερο είναι το αρχείο, οπότε το κόλπο είναι να ισορροπήσει την ποιότητα και το μέγεθος: εκτός αν παρακολουθείτε σε μια πολύ μεγάλη οθόνη, πιθανότατα μπορείτε να διαχειριστείτε χωρίς ποιότητα 1080p, εκτός εάν έχετε πολλά επιπλέον αποθηκευτικό χώρο (αν και βίντεο 360p δεν θα φαίνονται καλά σε οθόνη HD).
Εάν δεν έχετε απεριόριστη χωρητικότητα αποθήκευσης, η αντιστάθμιση σημαίνει συνήθως την εύρεση της χαμηλότερης ποιότητας βίντεο που μπορείτε να ανεχτείτε στην οθόνη στην οποία θα παρακολουθείτε το βίντεο.
Εάν το βίντεο που κατεβάζετε έχει μουσική, δεν έχει σημασία ποια ποιότητα βίντεο επιλέγετε – το soundtrack έχει τον ίδιο ρυθμό bit είτε επιλέγετε ένα βίντεο 480p είτε ένα 1080p. Αυτό συμβαίνει επειδή οι ροές ήχου και βίντεο του YouTube είναι δύο ξεχωριστά πράγματα, επομένως η προσαρμογή της ποιότητας του βίντεο δεν κάνει καμία διαφορά στην ποιότητα του soundtrack.
- Δείτε τον οδηγό μας για το καλύτερο δωρεάν λογισμικό επεξεργασίας βίντεο
