Το Google Hangouts είναι μια πλατφόρμα επικοινωνίας που διευκολύνει την ανταλλαγή μηνυμάτων και τη συνομιλία μέσω βίντεο (ή τηλεφωνικές κλήσεις για το θέμα αυτό). Είναι εύκολο να πραγματοποιήσετε μια συνεδρία για συνομιλία ενός ή προς ένα ή συνομιλία που περιλαμβάνει πολλά μέρη και υπάρχουν πολλές επιλογές για αυτό. Είναι επίσης εξαιρετικό για τους ανθρώπους που εργάζονται από το σπίτι, καθώς είναι απλό να δημιουργήσετε μια συνάντηση μεταξύ συναδέλφων, ανεξάρτητα από το πού βρίσκεστε στον κόσμο.
Πρόκειται να διερευνήσουμε τις διαφορετικές επιλογές εδώ, δίνοντάς σας έναν σαφή και συνοπτικό οδηγό σχετικά με τον τρόπο λειτουργίας του Google Hangouts σε κάθε περίπτωση, εξετάζοντας μεθόδους αντιμετώπισης μερικών από τα συνηθέστερα προβλήματα που μπορεί να αντιμετωπίσετε.
- Μπορεί να συζητάτε σε έναν από τους καλύτερους φορητούς υπολογιστές μας το 2020
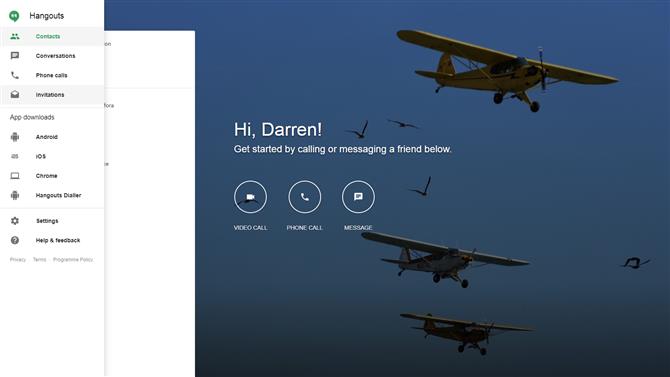
(Πιστωτική εικόνα: Google)
1. Ανοίξτε το Hangouts
Για να ξεκινήσετε μια συνεδρία με το Google Hangouts, στο πρόγραμμα περιήγησής σας, απλά ανοίξτε αυτήν τη σελίδα: https://hangouts.google.com. Είναι τόσο εύκολο. Αν δεν είστε ήδη συνδεδεμένοι στο λογαριασμό σας στο Google, θα πρέπει να το κάνετε για να ξεκινήσετε μια περίοδο σύνδεσης (αν και μπορείτε να συμμετάσχετε σε συζητήσεις χωρίς να είστε συνδεδεμένοι).
Εναλλακτικά, ένας άλλος τρόπος για να χρησιμοποιήσετε το Hangouts είναι η επέκτασή του για το πρόγραμμα περιήγησης Chrome – το οποίο λειτουργεί πολύ το ίδιο. Θα το καλύψουμε στο βήμα 7.
Εκείνοι με κινητές συσκευές μπορούν επίσης να χρησιμοποιούν τις εφαρμογές Google Hangouts για Android και iOS και θα το εξετάσουμε στο βήμα 8 αυτού του τρόπου.
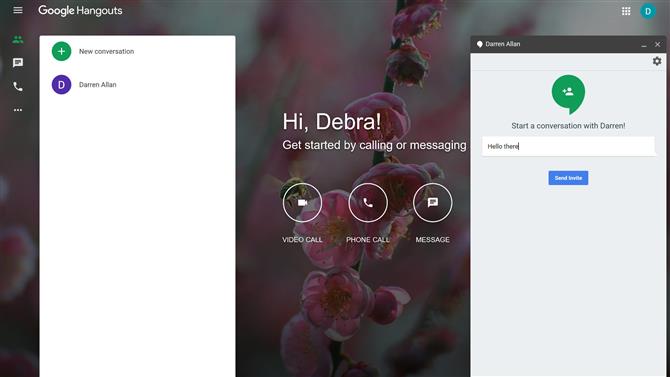
(Πιστωτική εικόνα: Google)
2. Εκκίνηση μηνυμάτων
Για να στείλετε μήνυμα σε κάποιον μέσω του Hangouts, απλώς κάντε κλικ στο εικονίδιο Μήνυμα και επιλέξτε το όνομα του ατόμου με τον οποίο θέλετε να έρθετε σε επαφή από τη λίστα επαφών που εμφανίζεται. Ή αν δεν βρίσκονται στη λίστα, πληκτρολογήστε τη διεύθυνση ηλεκτρονικού ταχυδρομείου (ή το όνομα ή τον αριθμό τηλεφώνου) στο πλαίσιο αναζήτησης στο επάνω μέρος της πλευρικής γραμμής για να τα αναζητήσετε.
Κάντε κλικ στο σχετικό όνομα και εμφανίζεται ένα παράθυρο διαλόγου. Εδώ μπορείτε να δώσετε έναν τίτλο στην πρόσκλησή σας για συνομιλία και, στη συνέχεια, κάντε κλικ στην επιλογή Αποστολή πρόσκλησης για να ξεκινήσετε τη συζήτηση. Μόλις το άλλο μέρος αποδέχεται την πρόσκλησή σας, μπορείτε στη συνέχεια να κρατήσετε μια συζήτηση με μηνύματα – δεν θα μπορούσε να είναι πολύ πιο εύκολη.
Στο μέλλον, μπορείτε να παραλάβετε τη συνομιλία από όπου έμεινε (διατηρείται το ιστορικό συνομιλίας). Επιπλέον, κάνοντας κλικ στο εικονίδιο ενός ατόμου με ‘+’ δίπλα του στο επάνω μέρος του παραθύρου συνομιλίας, μπορείτε να δημιουργήσετε μια ομαδική συζήτηση και να προσθέσετε περισσότερα άτομα (και πάλι, απλά πληκτρολογήστε τα σχετικά ονόματα για να αναζητήσετε τα άτομα που επιθυμείτε να προσθέσετε).
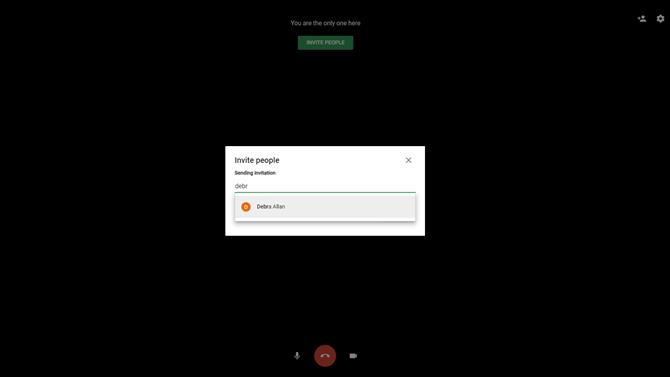
(Πιστωτική εικόνα: Google)
3. Κάντε μια κλήση βίντεο
Κάντε κλικ στο εικονίδιο για μια κλήση βίντεο και θα εμφανιστεί ένα ξεχωριστό παράθυρο. Στο παράθυρο διαλόγου Πρόσκληση προσώπων, πληκτρολογήστε τη διεύθυνση ηλεκτρονικού ταχυδρομείου (ή το όνομα) του ατόμου (ή ανθρώπους – είναι δυνατό να προσθέσετε πολλά άτομα) που θέλετε να επικοινωνήσετε και κάντε κλικ σε αυτά στο μενού που εμφανίζεται παρακάτω. Τώρα κάντε κλικ στο πράσινο κουμπί Invite. Οι παραλήπτες θα ενημερωθούν για την κλήση σας και θα μπορούν να επιλέξουν να απαντήσουν (ή να αρνηθούν).
Εναλλακτικά, κάντε κλικ στην επιλογή “Αντιγραφή συνδέσμου για κοινή χρήση” (Share Link to Share) και αυτό θα αντιγράψει ένα σύνδεσμο στην περίοδο συνομιλίας μέσω βίντεο στο πρόχειρο σας, το οποίο μπορείτε να επικολλήσετε, για παράδειγμα, ένα μήνυμα ηλεκτρονικού ταχυδρομείου, και να το στείλετε στο άτομο (ή άτομα) με. Εάν κάνουν κλικ σε αυτόν το σύνδεσμο, τότε μπορούν να συμμετάσχουν στην κλήση απευθείας από τα εισερχόμενα ηλεκτρονικού ταχυδρομείου τους (και επιπλέον δεν χρειάζεται να συνδεθούν σε έναν λογαριασμό Google).
Αφού ξεκινήσει μια συνάντηση, είναι επίσης δυνατό να προσκαλέσετε περισσότερους ανθρώπους στην κλήση χρησιμοποιώντας το εικονίδιο ενός ατόμου που έχει ένα ‘+’ δίπλα του (στην πάνω δεξιά γωνία της οθόνης), όπως έχουμε δει ήδη με κείμενο μηνυμάτων.
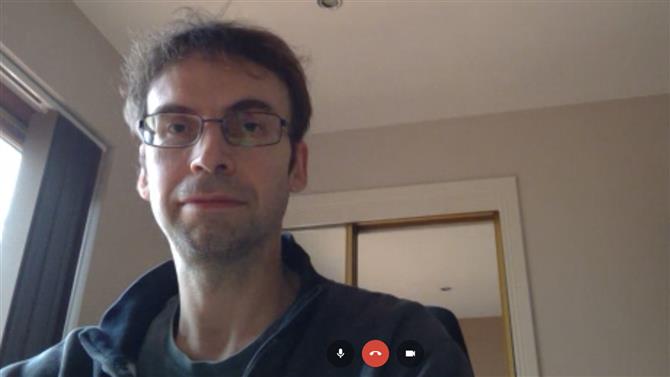
(Πιστωτική εικόνα: Google)
4. Βασικά στοιχεία βιντεοκλήσεων
Υποθέτοντας ότι ο παραλήπτης που αποδέχθηκε την κλήση δέχεται την κλήση, θα μπείτε στη συνομιλία μέσω βίντεο, οπότε αποφεύγετε το περιεχόμενο της καρδιάς σας. Τα κύρια χειριστήρια στο κάτω μέρος της οθόνης λειτουργούν ως εξής: το κόκκινο κουμπί στη μέση σας επιτρέπει να ολοκληρώσετε την κλήση και μπορείτε να σβήσετε το μικρόφωνο με το κουμπί στα αριστερά ή να απενεργοποιήσετε την κάμερά σας χρησιμοποιώντας το κουμπί στα δεξιά.
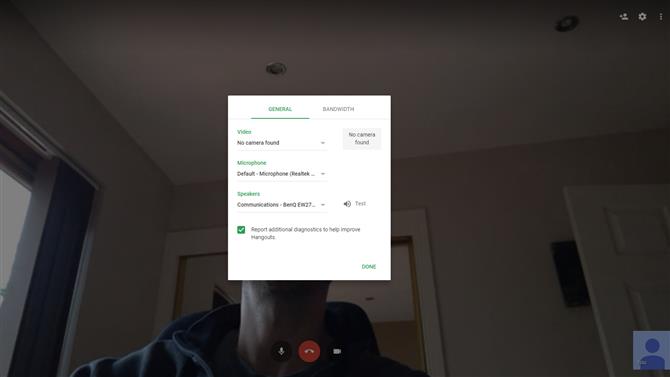
(Πιστωτική εικόνα: Google)
5. Αντιμετώπιση προβλημάτων μικροφώνου
Τι γίνεται όμως εάν η κλήση βίντεο δεν φαίνεται να λειτουργεί σωστά; Ένα από τα πιο συνηθισμένα προβλήματα που μπορεί να αντιμετωπίσετε είναι ότι το μικρόφωνό σας δεν φαίνεται να λειτουργεί και το άτομο με το οποίο συζητάτε δεν μπορεί να σας ακούσει (ή αντίστροφα).
Το πρώτο πράγμα που πρέπει να κάνετε είναι να περάσετε από τα βασικά: ελέγξτε ότι δεν έχετε σίγαση του μικροφώνου (όπως περιγράφεται στην παραπάνω ενότητα). Βεβαιωθείτε ότι το μικρόφωνο είναι σωστά συνδεδεμένο (ελέγξτε το καλώδιο στον υπολογιστή). Επίσης, βεβαιωθείτε ότι δεν εκτελείτε άλλα προγράμματα που χρησιμοποιούν το μικρόφωνο και ενδέχεται να είναι αντικρουόμενα.
Μπορείτε επίσης να βεβαιωθείτε ότι έχει επιλεγεί το σωστό μικρόφωνο στις ρυθμίσεις του Google Hangouts, στο οποίο έχετε πρόσβαση κάνοντας κλικ στο εικονίδιο οδόντα στην επάνω δεξιά γωνία της οθόνης (σε ορισμένα προγράμματα περιήγησης, αυτό μπορεί να είναι κάτω από το κουμπί με τρεις κάθετες κουκίδες, και πάλι επάνω δεξιά). Βεβαιωθείτε ότι έχετε επιλέξει το κατάλληλο μικρόφωνο σε αυτό το υπομενού (κάντε κλικ στο κάτω βέλος για να δείτε όλες τις επιλογές).
Εάν όλα αυτά αποτυγχάνουν, διαπιστώσαμε ότι η επανεκκίνηση της κλήσης μπορεί μερικές φορές να επιλύσει προβλήματα ήχου – προσπαθήστε και το άλλο άτομο να ξεκινήσει την κλήση βίντεο. Θα μπορούσατε επίσης να προσπαθήσετε να μεταβείτε σε διαφορετικό πρόγραμμα περιήγησης και / ή να κάνετε επανεκκίνηση του υπολογιστή σας. αυτά τα μέτρα μπορεί να βοηθήσουν. Μερικές φορές, το Hangouts μπορεί απλώς να είναι λίγο ολισθηρό και, σύμφωνα με την εμπειρία μας, οι gremlins συχνά επιλύονται απλά κάνοντας τα πράγματα ξανά σε ένα (ή όλα).
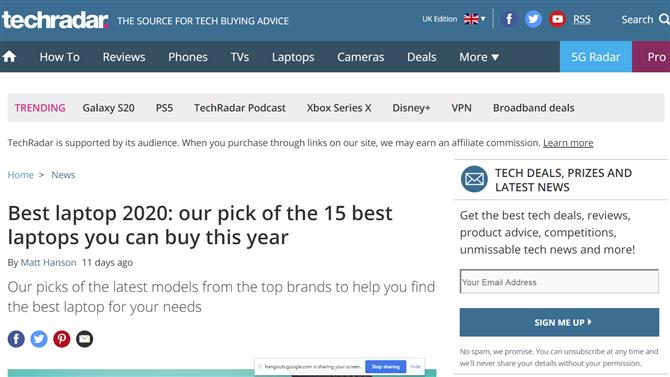
(Πιστωτική εικόνα: Google)
6. Κουδούνια βίντεο και σφυρίχτρες βίντεο
Ενώ βρίσκεστε σε μια συνομιλία μέσω βίντεο, υπάρχουν κάποιες έξυπνες επιπλέον λειτουργίες που πρέπει να γνωρίζετε.
Για εκκινητές, είναι δυνατόν να στείλετε ένα μήνυμα κειμένου στην οθόνη: απλά κάντε κλικ στο εικονίδιο των τριών κάθετων κουκίδων, επάνω δεξιά, κάντε κλικ στο Chat, πληκτρολογήστε το μήνυμά σας και πατήστε enter. Όλοι οι συμμετέχοντες στην κλήση θα εμφανίσουν το μήνυμα που εμφανίζεται (αυτό μπορεί να είναι πρακτικό αν έχετε προβλήματα με το μικρόφωνο, όπως αναφέρθηκε στην προηγούμενη ενότητα, επειδή πρόκειται για έναν εναλλακτικό τρόπο προσωρινής επικοινωνίας).
Μπορεί επίσης να παρατηρήσετε ότι υπάρχει μια επιλογή Share Screen. Εάν κάνετε κλικ σε αυτό, μπορείτε να επιλέξετε να μοιραστείτε ολόκληρη την οθόνη σας ή απλά ένα παράθυρο εφαρμογής και κάντε κλικ στο μπλε κουμπί Share. Το άτομο στο άλλο άκρο της κλήσης μπορεί στη συνέχεια να παρακολουθήσει καθώς περιηγείστε στην επιφάνεια εργασίας σας και αυτό μπορεί να είναι πολύ χρήσιμο για να δείξει κάποιος πώς να κάνει κάτι στον υπολογιστή παρά να προσπαθήσει να το εξηγήσει προφορικά.
Ένα μικρό μήνυμα εμφανίζεται στο κάτω μέρος της οθόνης για να σας ενημερώσουμε ότι το Hangouts μοιράζεται την οθόνη σας και μπορείτε να κάνετε κλικ στο μπλε κουμπί “Κοινή χρήση”, όταν θέλετε να ολοκληρώσετε την περίοδο σύνδεσης κοινής χρήσης οθόνης.
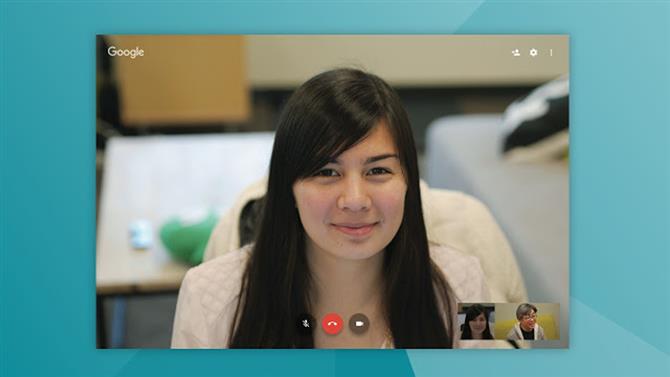
(Πιστωτική εικόνα: Google)
7. Επέκταση Chrome
Αντί να συζητάτε σε μια καρτέλα του προγράμματος περιήγησης, προτιμάτε να χρησιμοποιήσετε την επέκταση για το πρόγραμμα περιήγησης Chrome της Google; Απλώς το αρπάξτε από αυτόν τον σύνδεσμο, εγκαταστήστε την επέκταση και ξεκινήστε κάνοντας κλικ στο εικονίδιο του πράσινου μικρού πράσινου φούσκας ομιλίας στο πάνω μέρος του δεξιού στο Chrome.
Κάντε κλικ στην επιλογή Νέα συζήτηση (το πράσινο εικονίδιο ‘+’ επάνω αριστερά) και ενεργοποιήστε μια συνομιλία απλά κάνοντας κλικ στο όνομα του ατόμου με το οποίο θέλετε να μιλήσετε (ή βρείτε το άτομο που χρησιμοποιεί το πλαίσιο αναζήτησης). Επίσης, από το παράθυρο συνομιλίας, μπορείτε να ξεκινήσετε μια κλήση βίντεο κάνοντας κλικ στο εικονίδιο μικρής κάμερας βίντεο επάνω δεξιά (τα στοιχεία ελέγχου για μια συνομιλία μέσω βίντεο λειτουργούν ακριβώς όπως και σε μια περίοδο λειτουργίας καρτέλας browser, όπως παραπάνω).
Από το κύριο μενού, κάνοντας κλικ στις τρεις κάθετες μπάρες επάνω αριστερά εμφανίζεται η οθόνη επιλογών, η οποία περιλαμβάνει τον έλεγχο της κατάστασής σας, των ειδοποιήσεων κτλ..

(Πιστωτική εικόνα: Google)
8. Κινητές εφαρμογές
Εάν βρίσκεστε σε μια κινητή συσκευή, μπορείτε να χρησιμοποιήσετε το Hangouts με τις εφαρμογές Android και iOS – απλώς να τις κατεβάσετε και να τις εγκαταστήσετε από τα αντίστοιχα καταστήματα εφαρμογών (αν υποθέσετε ότι δεν είναι ήδη προεγκατεστημένα στο τηλέφωνό σας). Μετά την εγκατάσταση, μπορείτε να επιλέξετε αν θέλετε να δίνετε στην εφαρμογή πρόσβαση στις επαφές σας, προκειμένου να βρείτε φίλους.
Όταν ξεκινάτε την εφαρμογή, δείτε το μεγάλο πράσινο κουμπί ‘+’ στο κάτω δεξιά μέρος της οθόνης; Απλώς πατήστε το και στη συνέχεια μπορείτε να επιλέξετε να ξεκινήσετε μια νέα συνομιλία ή μια κλήση βίντεο. Πατήστε σε οποιοδήποτε από τα ονόματα των επαφών σας και θα τραβήξετε το ιστορικό συνομιλιών με εικονίδια για να ξεκινήσετε μια κλήση βίντεο ή μια τηλεφωνική συνομιλία στο επάνω μέρος της οθόνης.
Σε μια κλήση βίντεο, οι βασικοί έλεγχοι παραμένουν οι ίδιοι με τη συνομιλία επί της επιφάνειας εργασίας – δείτε παραπάνω – παρόλο που δεν έχετε τις πρόσθετες επιλογές, όπως η δυνατότητα να μοιράζεστε την οθόνη σας ή τη συνομιλία κειμένου σε γραμμή.
- Τα καλύτερα προγράμματα περιήγησης του 2020: οι γρηγορότεροι και ασφαλέστεροι τρόποι για να συνδεθείτε στο διαδίκτυο
