Θέλετε να δημιουργήσετε αντίγραφα ασφαλείας των φωτογραφιών σας και των βίντεο με το Google Photos; Είτε φωτογραφίζετε με τηλέφωνο είτε DSLR, η Google Photos είναι μια από τις καλύτερες επιλογές για την ασφαλή αποθήκευση των ψηφιακών σας μνήμης στο σύννεφο. Δείτε πώς μπορείτε να το χρησιμοποιήσετε για να αποθηκεύσετε με ασφάλεια τις φωτογραφίες σας σε ένα smartphone, tablet ή υπολογιστή.
Η δημιουργία αντιγράφων ασφαλείας των πολύτιμων ασφαλισμάτων σας είναι ένα μη-brainer και η αποθήκευση τους στο σύννεφο έχει πολλά οφέλη. Σε αντίθεση με ένα φυσικό σκληρό δίσκο, υπάρχει μικρός κίνδυνος μηχανικής βλάβης. Η χωρητικότητα αποθήκευσης είναι συνήθως πολύ μεγαλύτερη – και είναι ευκολότερη η επέκταση με συνδρομή – και θα πρέπει να μπορείτε να έχετε πρόσβαση σε ολόκληρη τη βιβλιοθήκη σας από οπουδήποτε και να χρησιμοποιείτε σχεδόν οποιαδήποτε συσκευή συνδεδεμένη στο web.
Αν ψάχνετε για την καλύτερη υπηρεσία δημιουργίας αντιγράφων ασφαλείας για cloud photos, η Google Photos βρίσκεται εκεί. Είναι εύκολο στη χρήση, προσφέρει απεριόριστη δωρεάν αποθήκευση για φωτογραφίες μέχρι 16MP και διαθέτει μια έξυπνη λειτουργία αναζήτησης που σας βοηθά να βρείτε εύκολα συγκεκριμένους τύπους στιγμιότυπων. Λειτουργεί επίσης με μια ολόκληρη σειρά συσκευών, συμπεριλαμβανομένων των smartphones, των tablet και των υπολογιστών – και δεν χρειάζεστε μια συσκευή Android ή Google για να την χρησιμοποιήσετε.
Το Google Photos έχει μερικές ιδιαιτερότητες όταν πρόκειται να φορτώσετε, να δημιουργήσετε αντίγραφα ασφαλείας και να διαχειριστείτε τα αρχεία φωτογραφιών σας στο σύννεφο, αλλά μόλις επεξεργαστείτε τις σημαντικές ρυθμίσεις, μπορεί να είναι μία από τις πιο απλές επιλογές για την ασφαλή αποθήκευση της online βιβλιοθήκης φωτογραφιών σας.
Ρυθμίστε για πρώτη φορά ή θέλετε μερικές κορυφαίες συμβουλές για να σας βοηθήσουμε να αξιοποιήσετε στο έπακρο την υπηρεσία; Είτε χρησιμοποιείτε συσκευή Mac, PC, iOS ή Android, αυτός ο εύχρηστος οδηγός θα σας πει ακριβώς πώς να ανεβάσετε τις φωτογραφίες σας στο Google Photos – και πώς να τα ταξινομήσετε όταν έχετε.
- Καλύτερο αποθηκευτικό χώρο για cloud 2020 για φωτογραφίες και φωτογραφίες: δωρεάν και πληρωμένο
- Ο καλύτερος δωρεάν επεξεργαστής φωτογραφιών
- Το καλύτερο τηλέφωνο με κάμερα 2020: το κορυφαίο smartphone snappers γύρω
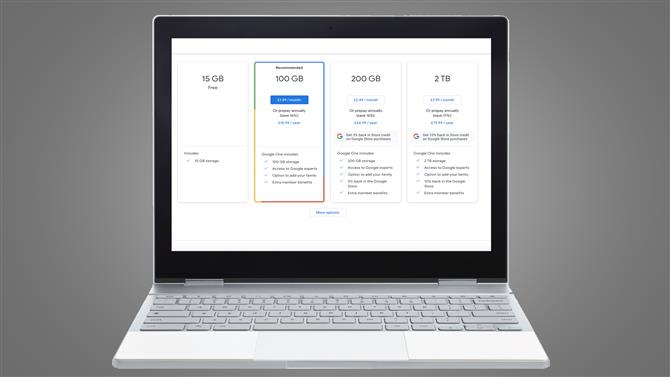
(Εικόνα πίστωσης: Μέλλον)
Google Photos: επιλογές αποθήκευσης και όρια μεταφόρτωσης
Το πρώτο πράγμα που πρέπει να αποφασίσετε κατά τη ρύθμιση της Google Photos είναι εάν θέλετε να μεταφορτώσετε και να αποθηκεύσετε τις φωτογραφίες σας ως εικόνες “Πρωτότυπη” ή “Υψηλής ποιότητας”.
Εάν επιλέξετε Υψηλή ποιότητα, η Google θα σας επιτρέψει να μεταφορτώσετε δωρεάν ένα δωρεάν απεριόριστο αριθμό βίντεο 16MP και 1080p στο νέφος. Αυτό σημαίνει ότι μπορείτε να τραβήξετε στιγμιότυπα και να πυροβολήσετε όπως σας παρακαλώ και οι φωτογραφίες σας θα δημιουργούνται πάντα με ασφάλεια στο αντίγραφο ασφαλείας του Google Photos.
Ωστόσο, είναι σημαντικό να σημειώσετε ότι αν επιλέξετε τη ρύθμιση “Υψηλή ποιότητα”, οι εικόνες που αποθηκεύονται στο σύννεφο θα συμπιεστούν ελαφρά για να εξοικονομήσουν χώρο. Η συμπίεση είναι πολύ αποδοτική, μειώνοντας το μέγεθος του αρχείου χωρίς καμία τεράστια ή αισθητή απώλεια ποιότητας και αυτή η επιλογή θα πρέπει να είναι αρκετή αρκετά καλή αν μεταφορτώνετε κυρίως φωτογραφίες smartphone ή προβάλλετε εικόνες στην οθόνη σας
Εάν, από την άλλη πλευρά, θέλετε να δημιουργήσετε αντίγραφα ασφαλείας των ακριβών αντιγράφων πλήρους μεγέθους των αρχικών σας φωτογραφιών ή σχεδιάζετε να εκτυπώσετε τις εικόνες σας από το σύννεφο, τότε θα πρέπει να επιλέξετε την επιλογή ‘Original’. Όπως υποδηλώνει το όνομα, αυτό θα αποθηκεύσει τα snaps σας online στην αρχική τους μορφή, χωρίς συμπίεση ή μείωση της ποιότητας.
Αυτό είναι ιδιαίτερα σημαντικό εάν είστε φωτογράφος που χρειάζεται μια επιλογή δημιουργίας αντιγράφων ασφαλείας για αρχεία Raw πλήρους μεγέθους – αν και βεβαιωθείτε ότι έχετε ελέγξει εάν το Google Photos υποστηρίζει τον τύπο αρχείου της φωτογραφικής σας μηχανής, καθώς δεν δέχεται όλες τις μορφές Raw. Υπάρχει πλήρης κατάλογος των υποστηριζόμενων αρχείων στη σελίδα υποστήριξης της Google.
Ενώ η Google προσφέρει απεριόριστη αποθήκευση των συμπιεσμένων αρχείων δωρεάν, θα έχετε μόνο 15GB αν σκοπεύετε να ανεβάσετε και να αποθηκεύσετε πρωτότυπες φωτογραφίες. Εάν χρειάζεστε περισσότερο χώρο για τα ασυμπίεστα αρχεία φωτογραφιών σας, θα πρέπει να πληρώσετε μια συνδρομή για μια ιδιότητα μέλους Google One.
Αυτά κυμαίνονται από μόλις $ 2.99 / £ 2.99 / AU $ 4.39 ανά μήνα για 200GB αποθήκευσης. Ένα πιο γενναιόδωρο πακέτο 2TB κοστίζει $ 9.99 / £ 7.99 / AU $ 12.49 το μήνα, ενώ το μεγαλύτερο πακέτο 30TB θα σας επαναφέρει $ 299.99 / £ 239.99 / AU $ 374.99 κάθε μήνα.
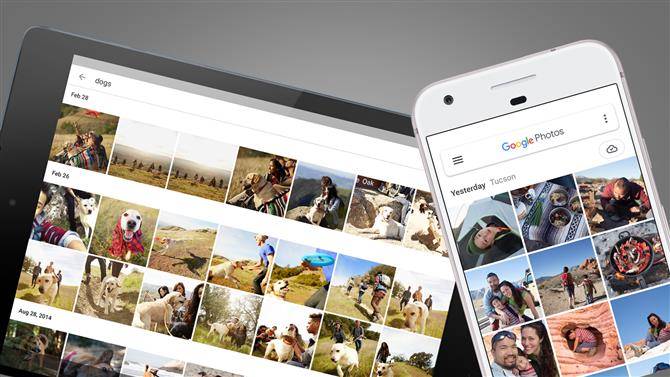
(Πιστωτική εικόνα: Google)
Google Photos: πώς μπορείτε να δημιουργήσετε αντίγραφα ασφαλείας φωτογραφιών από ένα τηλέφωνο ή tablet
Είστε έτοιμοι να αρχίσετε να ανεβάζετε στιγμιότυπα από το smartphone ή το tablet σας στο Google Photos; Καλά νέα, είναι αρκετά εύκολο.
Το πρώτο βήμα είναι η λήψη της εφαρμογής Google Photos για iOS ή Android. Ανοίξτε την εφαρμογή, συνδεθείτε στο λογαριασμό σας στο Google και θα σας προσφερθεί η επιλογή μεταξύ της δημιουργίας αντιγράφων ασφαλείας των εικόνων «Πρωτότυπο» ή «Υψηλής ποιότητας» (βλ. Παραπάνω). Θα έχετε επίσης τη δυνατότητα να χρησιμοποιήσετε τα δεδομένα κινητής τηλεφωνίας για αντίγραφα ασφαλείας όταν δεν είστε συνδεδεμένοι στο Wi-Fi. Ενεργοποιήστε μόνο αυτό εάν διαθέτετε ένα αρκετά μεγάλο πακέτο δεδομένων, καθώς οι μεταφορτώσεις φωτογραφιών μπορούν να απομακρύνουν γρήγορα το επίδομά σας.
Αφού κάνετε αυτές τις επιλογές, μπορείτε να αλλάξετε τις ρυθμίσεις δημιουργίας αντιγράφων ασφαλείας πατώντας το κουμπί μενού (τις τρεις οριζόντιες γραμμές), επιλέγοντας ‘ρυθμίσεις’ και πατώντας ‘Δημιουργία αντιγράφων ασφαλείας και συγχρονισμός’. Με το ‘backup & sync’ ενεργοποιημένο, το ρολό της φωτογραφικής σας μηχανής θα φορτωθεί αυτόματα, συνεχώς και με ασφάλεια στους διακομιστές της Google. Εδώ μπορείτε επίσης να αλλάξετε το μέγεθος των λήψεων και των ρυθμίσεων δεδομένων κινητής τηλεφωνίας.
Επειδή πρόκειται για μια υπηρεσία Google, οι χρήστες συσκευών Android έχουν περισσότερες επιλογές από τους αντίστοιχους iOS. Η εφαρμογή Android, για παράδειγμα, σας επιτρέπει να επιλέξετε συγκεκριμένους φακέλους στους οποίους θέλετε να δημιουργήσετε αντίγραφα ασφαλείας των φωτογραφιών – ιδιαίτερα χρήσιμο αν θέλετε να αποφύγετε την αποθήκευση όλων των στιγμιότυπων στιγμιότυπων σας στο σύννεφο. Μεταβείτε στην επιλογή “Δημιουργία αντιγράφων ασφαλείας & συγχρονισμού” και πατήστε “Δημιουργία αντιγράφων ασφαλείας φακέλων συσκευών” για να επιλέξετε ποια θέλετε να μεταφορτώσετε.
Η υπερβολική αποκοπή σας άφησε χαμηλό χώρο στο smartphone; Στο μενού ρυθμίσεων, πατήστε ‘Διαχείριση αποθήκευσης συσκευής’ και στη συνέχεια ‘Εκκαθάριση χώρου’ για να διαγράψετε φωτογραφίες από το τηλέφωνό σας που έχουν ήδη προστεθεί στο σύννεφο από το Google Photos. Είναι ένα τέλειο τέχνασμα που μπορεί να απελευθερώσει χώρο αποθήκευσης στο τηλέφωνό σας σε ένα φλας. Μπορείτε επίσης να μεταβείτε στο ‘Limit cache size’ για να περιορίσετε το μέγεθος του αποθηκευτικού χώρου του τηλεφώνου σας που χρησιμοποιείται από μικρογραφίες εικόνων.
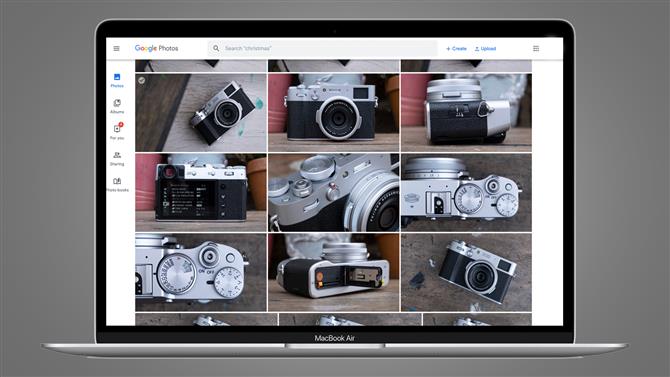
(Πιστωτική εικόνα: Google)
Google Photos: πώς μπορείτε να δημιουργήσετε αντίγραφα ασφαλείας για φωτογραφίες από υπολογιστή ή Mac
Εάν τα βραβευμένα στιγμιότυπα σας αποθηκεύονται στον υπολογιστή σας ή σε έναν εξωτερικό σκληρό δίσκο, υπάρχουν δύο τρόποι για να τις ανεβάσετε στο σύννεφο. Μπορείτε να επισκεφθείτε τη διεύθυνση photos.google.com, να συνδεθείτε με το λογαριασμό σας στο Google, να πατήσετε ‘Μεταφόρτωση’ και, στη συνέχεια, να επιλέξετε έναν φάκελο από τον υπολογιστή σας για μεταφόρτωση στις Φωτογραφίες. Θα χρειαστεί να κρατήσετε το παράθυρο ανοιχτό μέχρι να ολοκληρωθεί η μεταφόρτωση.
Εναλλακτικά, εάν θέλετε να δημιουργήσετε αυτόματα αντίγραφα ασφαλείας φωτογραφιών από οποιοδήποτε φάκελο στον υπολογιστή σας, θα χρειαστεί να κάνετε λήψη της εφαρμογής “Backup & Sync” της Google, η οποία λειτουργεί τόσο με Windows όσο και με Mac. Μόλις εγκατασταθεί, απλώς συνδεθείτε στο λογαριασμό σας στο Google και επιλέξτε τους φακέλους που θέλετε να αποθηκεύσετε στο σύννεφο. Οι φάκελοί σας που θα επιλεγούν θα υποστηρίζονται συνεχώς, επομένως οι φωτογραφίες που θα προσθέσετε στη συνέχεια θα μεταφορτωθούν αυτόματα από το Google Photos.
Αν θέλετε να δημιουργήσετε αντίγραφα ασφαλείας μιας κάρτας SD ή ενός φακέλου που είναι αποθηκευμένος σε έναν εξωτερικό σκληρό δίσκο, θα πρέπει να εισαγάγετε ή να συνδέσετε τον υπολογιστή σας πριν την επιλέξετε ως πηγή κατά την εγκατάσταση του “Backup & Sync”.
Με τα πάντα να λειτουργούν, θα βρείτε το “Backup & Sync” που τρέχει στη γραμμή μενού σας, ελέγχοντας για νέες φωτογραφίες και ανεβάζοντας αντίγραφα στο σύννεφο.
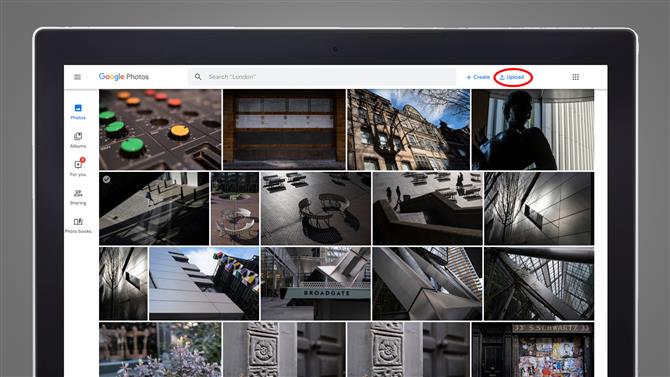
Για να δημιουργήσετε αντίγραφα ασφαλείας από το Google Drive στις Φωτογραφίες, μεταβείτε στο κουμπί “Μεταφόρτωση” στην επάνω δεξιά γωνία της ιστοσελίδας. (Πιστωτική εικόνα: Google)
Google Photos: πώς μπορείτε να ανεβάσετε φωτογραφίες από το Google Drive
Τον Ιούλιο του 2019, η Google άλλαξε τον τρόπο με τον οποίο τα αρχεία φωτογραφιών μοιράζονται στις υπηρεσίες Drive και Photo. Προηγουμένως, οι δύο λύσεις αποθήκευσης cloud χειρίστηκαν φωτογραφίες από κοινού. Κάθε φωτογραφία που μεταφορτώθηκε στο Drive θα προστεθεί αυτόματα στις Φωτογραφίες και όλες οι αλλαγές που έγιναν σε μια υπηρεσία θα αντικατοπτρίζονται από την άλλη.
Για να απλοποιήσετε το σύστημα και να αποτρέψετε τους χρήστες να διαγράψουν τυχαία τις ασφάλειες, αυτό το σύστημα έχει αλλάξει – για καλύτερο και μερικές φορές χειρότερο. Το μειονέκτημα είναι ότι δεν έχετε πλέον ένα αυτόματο αντίγραφο ασφαλείας των ασφαλίσεων σε οποιαδήποτε υπηρεσία.
Αυτό οφείλεται στο γεγονός ότι οι δύο υπηρεσίες χειρίζονται χωριστά αρχεία φωτογραφιών, έτσι ώστε οι εικόνες που μεταφορτώνονται στο Google Drive να μην εισάγονται αυτόματα στις Φωτογραφίες. Ομοίως, οτιδήποτε μεταφορτώσετε στις Φωτογραφίες δεν θα εμφανιστεί αυτόματα στο Drive.
Έχετε κάποιες φωτογραφίες στο Google Drive που θέλετε να δημιουργήσετε αντίγραφα ασφαλείας με τις Φωτογραφίες; Υπάρχει ένας σχετικά απλός, αν όχι τέλειος τρόπος να το κάνετε χειροκίνητα. Στην έκδοση web του Google Photos, μεταβείτε στο κουμπί “Μεταφόρτωση” στην επάνω δεξιά γωνία (δείτε την εικόνα παραπάνω), επιλέξτε “Μεταφόρτωση από το Google Drive” και, στη συνέχεια, επιλέξτε τις εικόνες από το Δίσκο που θέλετε να εισαγάγετε τη βιβλιοθήκη φωτογραφιών σας. Θα έχετε τη δυνατότητα να τα μεταφέρετε ως αρχεία “Πρωτότυπο” ή “Υψηλής ποιότητας” και θα εμφανίζονται αμέσως στη βιβλιοθήκη σας.
Αυτή η αναθεωρημένη προσέγγιση ισχύει και για άλλες ενέργειες, συμπεριλαμβανομένης της επεξεργασίας και της διαγραφής φωτογραφιών. Ακόμη και αν αποθηκεύσετε την ίδια φωτογραφία και σε Drive και Photos, τα αρχεία δεν είναι συνδεδεμένα. Επομένως, εάν διαγράψετε μια φωτογραφία από το Drive, θα τη βρείτε ακόμα στο φάκελο “Φωτογραφίες” – και αντίστροφα.
Οι αλλαγές ισχύουν επίσης αναδρομικά, έτσι ώστε όλες οι φωτογραφίες που συγχρονίστηκαν στο Drive και στις Φωτογραφίες πριν από την εισαγωγή του νέου συστήματος θα θεωρούνται πλέον ξεχωριστές. Αυτό σημαίνει ότι εάν θέλετε να ελευθερώσετε χώρο στο φάκελο του Drive σας, μπορείτε να διαγράψετε με ασφάλεια φωτογραφίες που έχουν συγχρονιστεί προηγουμένως, επειδή πρέπει να βρίσκονται ακόμα στο Google Photos – αν και ίσως να θέλετε να ελέγξετε πρώτα, μόνο για την ειρήνη του μυαλού.
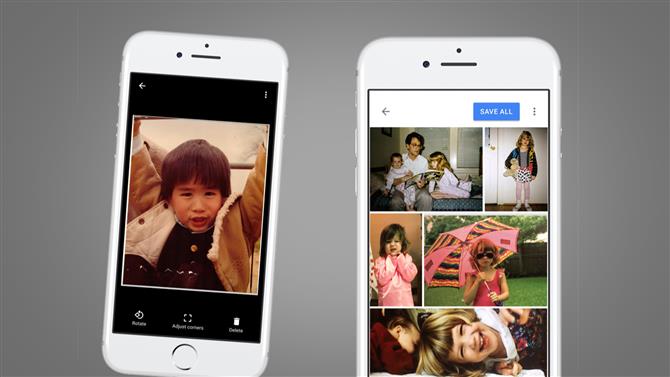
(Πιστωτική εικόνα: Google)
Google Photos: Τρόπος δημιουργίας αντιγράφων ασφαλείας αναλογικών εκτυπώσεων
Έχεις μια στοίβα από τυπωμένα ασφάλιστρα που είναι κρυμμένα σε ένα κουτί παπουτσιών κάπου; Το Google Photos δεν είναι αποκλειστικό για το ψηφιακό αρχείο σας, μπορείτε να υποστηρίξετε και αυτά τα φυσικά snaps up.
Κάντε λήψη της εφαρμογής PhotoScan της Google (παρακάτω) και θα μπορείτε να σαρώσετε τις φυσικές σας φωτογραφίες ξεχωριστά. Αυτά τα αντίγραφα θα μεταφορτωθούν στο cloud για ασφαλή αποθήκευση.
Αυτό που είναι ιδιαίτερα καλό για το PhotoScan είναι ότι έχει έναν έξυπνο τρόπο για να αφαιρέσετε την αντανάκλαση που είναι ένα κοινό ζήτημα όταν προσπαθείτε να σαρώσετε τα εικονογραφημένα άλμπουμ φωτογραφιών ή μάλιστα οποιαδήποτε φωτογραφία υπό τεχνητό φως.
Η εφαρμογή λαμβάνει πολλές σαρώσεις της φωτογραφίας σας, οδηγώντας σας γύρω από τέσσερις εικονικές κουκίδες. Στη συνέχεια, χρησιμοποιώντας έναν κομψό αλγόριθμο (τι άλλο, αυτό είναι το Google), τα μετράει για να αφαιρέσει τυχόν λαμπερές κηλίδες που διαφορετικά θα κάλυπταν τη σκηνή. Από την εμπειρία μας, λειτουργεί πολύ καλά.
Κατεβάστε το PhotoScan για Android
Κατεβάστε το PhotoScan για iOS
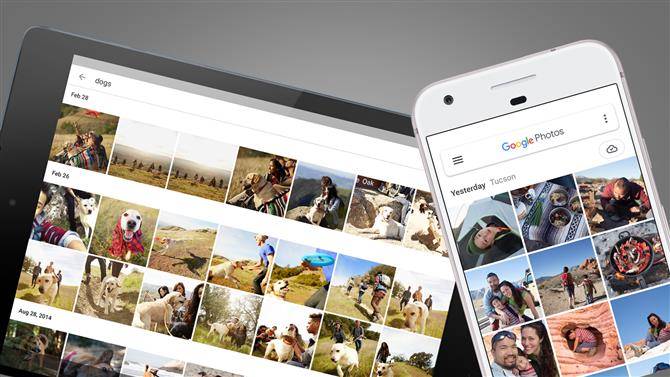
(Πιστωτική εικόνα: Google)
Google Photos: πώς να διαχειριστείτε και να οργανώσετε τις φωτογραφίες σας
Ανέβαλε ολόκληρη τη συλλογή φωτογραφιών σας στο Google Photos; Φυσικά, θα θέλετε να οργανώσετε και να ταξινομήσετε το αρχείο σας για εύκολη πλοήγηση.
Το Google Photos προσφέρει λειτουργίες άλμπουμ, ώστε να μπορείτε εύκολα να ομαδοποιήσετε τις επιλεγμένες φωτογραφίες σε φακέλους στο σύννεφο. Είτε επιλέξτε αρκετές φωτογραφίες και κάντε κλικ στο σύμβολο συν για να τις προσθέσετε σε ένα άλμπουμ, είτε μεταβείτε στην καρτέλα ‘Άλμπουμ’ για να δημιουργήσετε πρώτα ένα νέο άλμπουμ και στη συνέχεια να προσθέσετε φωτογραφίες. Στη συνέχεια θα μπορείτε να μοιράζεστε αυτά τα άλμπουμ εύκολα με την οικογένεια και τους φίλους σας. Δεν μπορείτε, ωστόσο, να τοποθετήσετε άλμπουμ μέσα στα άλμπουμ ή να τα ομαδοποιήσετε, έτσι οι επιλογές οργανισμού είναι σχετικά περιορισμένες σε σύγκριση με κάποιες άλλες υπηρεσίες.
Η πραγματική μαγεία της Google Photos έγκειται στο μυαλό της μάθησης μηχανών. Με την προϋπόθεση ότι είστε ευτυχείς για τον κινητήρα AI της Google να τραβήξει μέσα από ολόκληρη τη βιβλιοθήκη φωτογραφιών σας, είναι εξαιρετικά καλό να ανιχνεύει έξυπνα θέματα, πρόσωπα και αντικείμενα, τα οποία μπορείτε στη συνέχεια να βρείτε εισάγοντας όρους στη γραμμή αναζήτησης.
Θα δείτε επίσης αυτές τις ίδιες κατηγορίες στην καρτέλα ‘Άλμπουμ’, με αποκλειστικούς φακέλους για ‘άτομα & κατοικίδια ζώα’, ‘μέρη’ και ‘πράγματα’. Ολόκληρη η βιβλιοθήκη σας θα ταξινομηθεί ανά θέμα, πράγμα που καθιστά πραγματικά εύκολο τον εντοπισμό συγκεκριμένων φωτογραφιών ακόμα και στις μεγαλύτερες συλλογές. Κάτω από τα ‘πράγματα’, για παράδειγμα, το Google Photos είναι σε θέση να εντοπίσει τα πάντα, από τα γήπεδα και τα αγωνίσματα μέχρι τα αυτοκίνητα, τα σκάφη και τις μπύρες μπίρας.
Επίσης, είναι εξαιρετικά καλό να αναγνωρίζετε πρόσωπα και να ομαδοποιείτε φωτογραφίες με το ίδιο πρόσωπο, το οποίο μπορείτε στη συνέχεια να επισημάνετε με το όνομά τους. Μπορείτε επίσης να βελτιώσετε αυτά τα αποτελέσματα, εξετάζοντας φωτογραφίες και ενημερώνοντας το Google τι περιέχουν, καθώς και προσθέτοντας οτιδήποτε μπορεί να χάσει.
- Καλύτερο αποθηκευτικό χώρο για cloud 2020 για φωτογραφίες και φωτογραφίες: δωρεάν και πληρωμένο
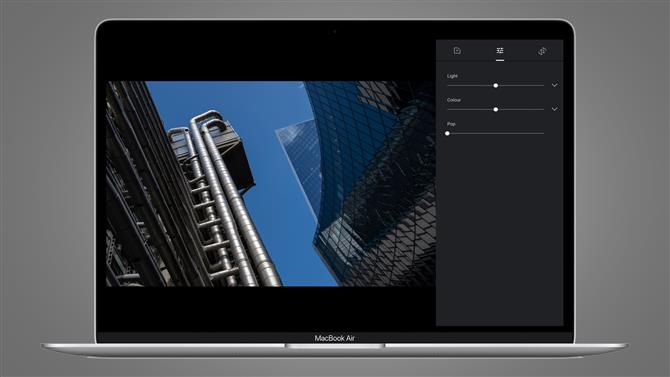
(Πιστωτική εικόνα: Google)
Google Photos: πώς να επεξεργαστείτε τις φωτογραφίες σας
Το Google Photos προσφέρει σχετικά περιορισμένες επιλογές επεξεργασίας. Ανοίξτε οποιαδήποτε φωτογραφία που έχετε δημιουργήσει αντίγραφα ασφαλείας στο σύννεφο, πατήστε το εικονίδιο ρυθμιστικών και θα μπορείτε να εφαρμόσετε φίλτρα, να περικόψετε και να περιστρέψετε την εικόνα και να ρυθμίσετε τις ρυθμίσεις χρωμάτων και φωτός. Είναι πιο κοντά στην εμπειρία της μικροαλλαγές φωτογραφιών στο smartphone σας από μια ολοκληρωμένη σουίτα επεξεργασίας.
Και πάλι, τα διαγράμματα AI της Google προσθέτουν στην εμπειρία εδώ. Χτυπήστε την καρτέλα ‘Για σένα’ και θα βρείτε κινούμενες εικόνες, ταινίες μικρού μήκους και στυλιζαρισμένες φωτογραφίες που δημιουργούνται αυτόματα από το Google Photos χρησιμοποιώντας στιγμιότυπα από τη βιβλιοθήκη σας. Να σου αρέσει ό, τι βλέπεις? Κάντε κλικ στην επιλογή “Αποθήκευση” για να διατηρήσετε την επεξεργασμένη εικόνα.
- Ο καλύτερος επεξεργαστής φωτογραφιών 2020: 10 επιλογές για να ξεκινήσετε τη δημιουργικότητά σας
