Το Zoom έχει κερδίσει τη φήμη του ως ένα αξιόπιστο, εύχρηστο εργαλείο που μπορεί να χειριστεί συναντήσεις που αφορούν μέχρι και 100 άτομα. Και αυτή είναι ακριβώς η δωρεάν έκδοση. Αν χρειάζεστε να φιλοξενήσετε ιδιαίτερα μεγάλες συναντήσεις στο διαδίκτυο, υπάρχουν διαθέσιμα επιχειρηματικά πακέτα που αυξάνουν δραματικά αυτό το όριο και προσθέτουν και νέα χαρακτηριστικά
Προσθέστε μια κάμερα web στον επιτραπέζιο υπολογιστή σας ή γυρίστε στο φορητό υπολογιστή με κάμερα και έχετε ακριβώς ό, τι χρειάζεστε για να διατηρείτε επαφή με τους φίλους, την οικογένεια και τον συνάδελφό σας από την άνεση του σπιτιού σας – ή από όπου και αν θέλετε.
Για τους περισσότερους ανθρώπους, η δωρεάν, βασική έκδοση του Zoom Meeting παρέχει όλα όσα είναι απαραίτητα και αυτό είναι που πρόκειται να ρίξουμε μια ματιά εδώ. Θα σας δείξουμε πώς μπορείτε να διαμορφώσετε τις συναντήσεις, να εισαγάγετε τις ρυθμίσεις που πρέπει να γνωρίζετε και να αποκαλύψετε πώς μπορείτε να αξιοποιήσετε στο έπακρο αυτό το απαραίτητο εργαλείο.
- Εδώ είναι η λίστα μας με τις καλύτερες επιχειρηματικές κάμερες για το 2020
- Έχουμε επιμεληθεί τα καλύτερα ακουστικά για επιχειρήσεις στην αγορά
- Εδώ είναι η επιλογή μας από τα καλύτερα εργαλεία συνεργασίας γύρω
Όταν πρόκειται για τηλεδιάσκεψη, το Zoom δεν είναι η μόνη επιλογή σας. Αυτές οι εναλλακτικές λύσεις έχουν πολλά να προσφέρουν επίσης, και μπορεί να ταιριάζουν καλύτερα στις ανάγκες σας:
- Google Hangouts
- Ring Central
- Skype για Επιχειρήσεις
- Πήγαινε στο ραντεβού

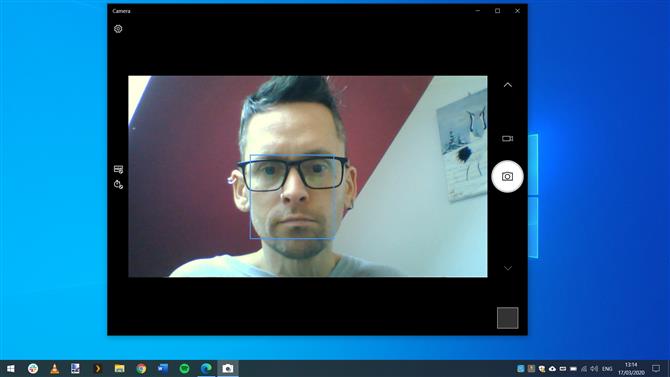
(Πιστοποίηση εικόνας: Ζουμ)
1. Συνδέστε την κάμερα web
Ενώ η συντριπτική πλειοψηφία των φορητών υπολογιστών έχουν μια ενσωματωμένη κάμερα web, αυτό δεν συμβαίνει στον επιτραπέζιο υπολογιστή. Ορισμένες οθόνες διαθέτουν ενσωματωμένες κάμερες, αλλά ίσως να είναι η περίπτωση που πρέπει να προσθέσετε μια κάμερα στην εγκατάσταση σας. Αυτό δεν χρειάζεται να κοστίσει μια περιουσία, αλλά, όπως με το πιο υλικό, δεν υπάρχει πραγματικό ανώτατο όριο στην τιμή. Στην πραγματικότητα δεν χρειάζεται τίποτα πάρα πολύ φανταχτερό – απλά μια φωτογραφική μηχανή με λογική ανάλυση και μια ενσωματωμένη κάμερα. Μπορείτε να ελέγξετε ότι λειτουργεί στην εφαρμογή Κάμερα των Windows 10.

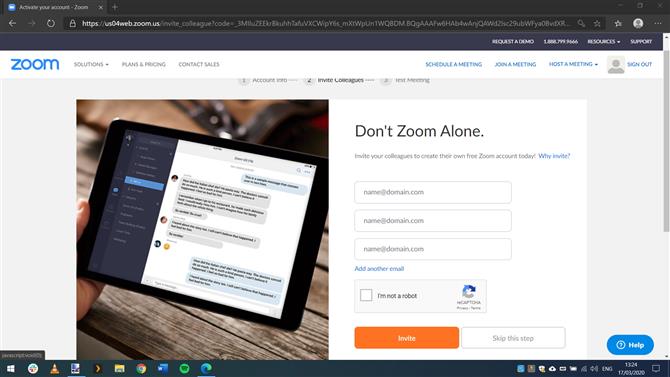
(Πιστοποίηση εικόνας: Ζουμ)
2. Εγγραφείτε για ζουμ
Επισκεφτείτε την ιστοσελίδα του Zoom στη διεύθυνση https://zoom.us/ και κάντε κλικ στο κουμπί “Εγγραφή, είναι δωρεάν” στο επάνω δεξιό μέρος της σελίδας. Εισαγάγετε τη διεύθυνση ηλεκτρονικού ταχυδρομείου σας και περιμένετε να εμφανιστεί ένα μήνυμα ηλεκτρονικού ταχυδρομείου επιβεβαίωσης – πρέπει να κάνετε κλικ στη σύνδεση ενεργοποίησης λογαριασμού που περιέχει. Στη συνέχεια θα καθοδηγηθείτε στη διαδικασία εξασφάλισης του λογαριασμού σας με έναν κωδικό πρόσβασης. Σας δίνεται η ευκαιρία να προσκαλέσετε ανθρώπους που γνωρίζετε να εγγραφούν στο Ζουμ, αλλά μπορείτε να το παραλείψετε τώρα αν προτιμάτε.

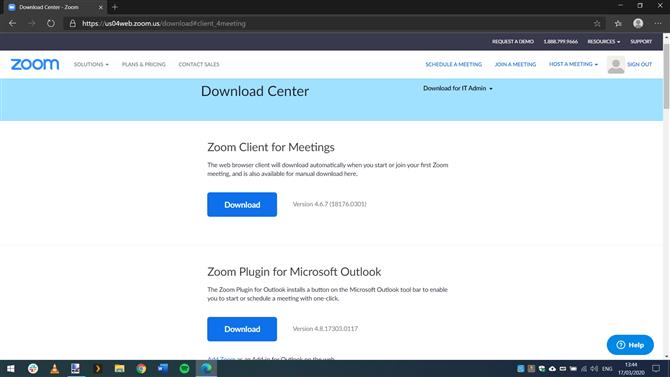
(Πιστοποίηση εικόνας: Ζουμ)
3. Κάντε λήψη του λογισμικού Zoom
Κάντε κλικ στο σύνδεσμο για να συνεχίσετε στο νεοδημιουργημένο λογαριασμό σας και, στη συνέχεια, κάντε κλικ στο μενού Πόροι στην πάνω δεξιά γωνία της σελίδας πριν επιλέξετε την επιλογή “Λήψη προγράμματος πελάτη μεγέθυνσης”. Το κύριο λογισμικό που χρειάζεστε για λήψη είναι αναφερόμενο στο επάνω μέρος της σελίδας. υπάρχουν επίσης επεκτάσεις του προγράμματος περιήγησης για Firefox και Chrome και μια προσθήκη για το Outlook, αλλά προς το παρόν ενδιαφέρεστε μόνο για την κύρια εφαρμογή Zoom Client for Meetings desktop. Υπάρχουν επίσης διαθέσιμες εφαρμογές για κινητά που μπορείτε να εγκαταστήσετε στη συσκευή σας Apple ή Android.

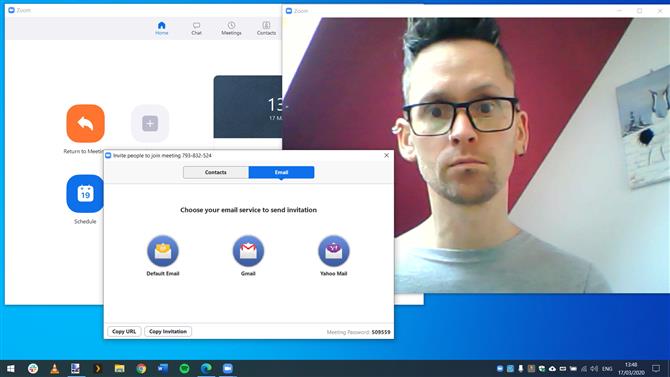
(Πιστοποίηση εικόνας: Ζουμ)
4. Διοργανώστε μια συνάντηση
Πραγματοποιήστε την εγκατάσταση του Zoom Client για συναντήσεις και όταν ολοκληρωθεί αυτό, κάντε κλικ στο κουμπί Σύνδεση πριν εισαγάγετε τη διεύθυνση ηλεκτρονικού ταχυδρομείου και τον κωδικό πρόσβασής σας. Κάντε κλικ στο κουμπί “Νέα σύσκεψη” για να αρχίσετε να φιλοξενείτε μια νέα τηλεοπτική διάσκεψη και θα πρέπει να δείτε το βίντεο από την κάμερα που εμφανίζεται. θα σας ζητηθεί επίσης να δοκιμάσετε τα ηχεία και το μικρόφωνο. Μπορείτε να προσκαλέσετε άτομα να συμμετάσχουν στη συνάντησή σας κάνοντας κλικ στο κουμπί Πρόσκληση και στέλνοντας μηνύματα ηλεκτρονικού ταχυδρομείου από την εφαρμογή.

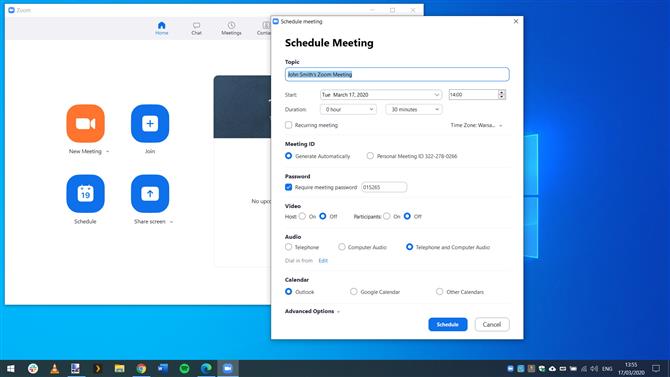
(Πιστοποίηση εικόνας: Ζουμ)
5. Προγραμματίστε μια συνάντηση
Παρόλο που δεν υπάρχει τίποτα που να σας εμποδίζει να οργανώσετε συναντήσεις σε ad-hoc βάση, είναι μια καλύτερη ιδέα για όλους τους ενδιαφερόμενους εάν είναι προγραμματισμένοι για μια γνωστή ώρα. Στην πρώτη οθόνη της εφαρμογής Zoom, κάντε κλικ στο κουμπί ‘Πρόγραμμα’ και συμπληρώστε τις λεπτομέρειες όπως ημερομηνία, ώρα και θέμα και επιλέξτε το ημερολόγιο μέσω του οποίου θα οργανωθεί η σύσκεψη – Outlook, Google Calendar ή κάτι άλλο – και κάντε ξανά κλικ στο κουμπί “Προγραμματισμός”.

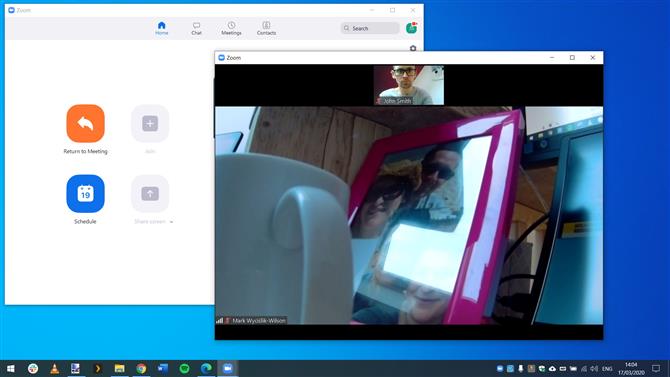
(Πιστοποίηση εικόνας: Ζουμ)
6. Συμμετοχή σε μια συνάντηση
Υπάρχουν διάφοροι τρόποι να συμμετάσχετε σε μια συνάντηση. Αν λάβετε ένα μήνυμα ηλεκτρονικού ταχυδρομείου ή ένα ημερολόγιο για μια πρόσκληση σε μια συνάντηση, απλά πρέπει να κάνετε κλικ στον σύνδεσμο που περιέχει για να ξεκινήσετε τη συμμετοχή σας. Μπορείτε επίσης να κάνετε κλικ στο κουμπί Συμμετοχή στην κύρια οθόνη Ζουμ και να εισαγάγετε ένα αναγνωριστικό συσκέψεων ή ένα προσωπικό όνομα σύνδεσης που έχετε μοιραστεί μαζί σας. Μπορείτε να επιλέξετε εάν θέλετε να συνδεθείτε χρησιμοποιώντας βίντεο, ήχο ή και τα δύο, όπως και οποιοσδήποτε άλλος που συμμετέχει στη συνάντηση.

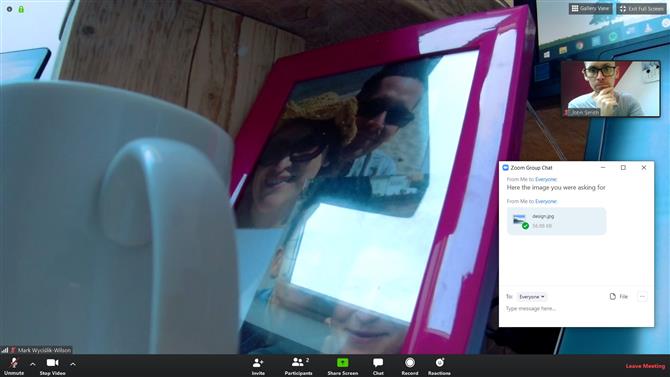
(Πιστοποίηση εικόνας: Ζουμ)
7. Συζήτηση, κοινή χρήση αρχείων και αντιδράσεις
Εκτός από την κοινή χρήση ήχου και βίντεο, είναι δυνατή η κοινή χρήση αρχείων μέσω της δυνατότητας συνομιλίας του Zoom. Μετακινήστε το ποντίκι πάνω από το παράθυρο βίντεο και στην κάτω πλευρά της οθόνης θα εμφανιστεί μια σειρά κουμπιών. Κάντε κλικ στην επιλογή Συνομιλία και μπορείτε να στείλετε μήνυμα με βάση το κείμενο στους συμμετέχοντες στη συνάντηση – εξαιρετικό για την κοινή χρήση κωδικών, αριθμών τηλεφώνου κλπ., Καθώς και την αποστολή αρχείων. Οι “αντιδράσεις” είναι ένας απλός τρόπος για να στείλετε ένα μπράβο ή ένα παγωμένο emoji στην ομάδα για να υποδείξετε την έγκριση.

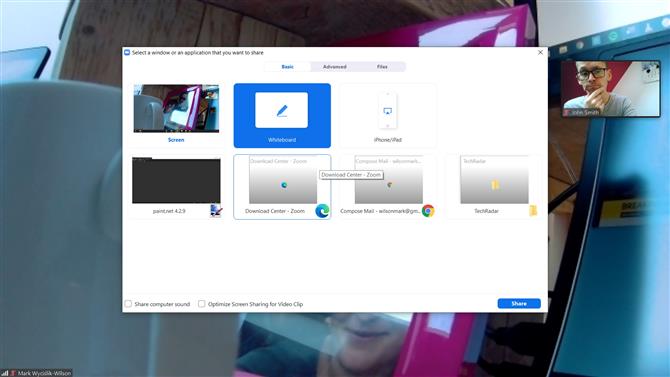
(Πιστοποίηση εικόνας: Ζουμ)
8. Καταγραφή και κοινή χρήση οθόνης
Εάν είστε ο σύλλογος μιας συνάντησης, μπορείτε να κάνετε κλικ στο κουμπί Εγγραφή στο κάτω μέρος της οθόνης για να καταγράψετε το βίντεο μιας συνάντησης. Άλλοι συμμετέχοντες μπορούν να ξεκινήσουν την εγγραφή μόνο με την άδεια του κεντρικού υπολογιστή. Το ζουμ προσφέρει επίσης πολλές επιλογές μέσω του κουμπιού “Κοινή χρήση”. Μπορείτε να ανοίξετε έναν πίνακα που ο καθένας μπορεί να γράψει ή να σχεδιάσει, να μοιραστεί τα περιεχόμενα ενός παραθύρου που έχετε ανοίξει στην επιφάνεια εργασίας σας ή να μοιραστείτε ένα τμήμα της οθόνης σας για να κάνετε επιδείξεις.

Οι καλύτερες κάμερες
Αν χρειάζεστε μια νέα κάμερα web για τηλεδιασκέψεις Zoom, αυτές οι κορυφαίες συστάσεις μας τώρα.
Η Microsoft LifeCam HD-3000, η Microsoft LifeCam Studio, η Logitech C922, η Razer Kiyo και η Logitech BRIO ασχολούνται με τη Microsoft LifeCam HD-3000 … Microsoft LifeCam HD-3000Adorama $ 24.25View Deal Δείτε όλες τις τιμέςMicrosoft LifeCam Studio, … Microsoft Lifecam StudioAdorama $ 59.99View DealSee Όλες οι τιμέςLogitech – C922 Pro Stream … Logitech C922Best Αγοράστε $ 99.99Εμφάνιση DealView όλες οι τιμέςRazer – Kiyo WebcamRazer KiyoBest Αγοράστε $ 79.99Εμφάνιση DealView όλες οι τιμέςLogitech BRIO 4K Ultra HD … Logitech BRIOOffice Depot $ 179.99Βλέπε δολάριοΕκτελέστε όλες τις τιμέςΒλέπε πάνω από 130 εκατομμύρια προϊόντα κάθε μέρα τις καλύτερες τιμές
- Ακολουθεί ο κατάλογος των καλύτερων λύσεων τηλεδιάσκεψης για το 2020
