Ιδρύθηκε αρχικά ως WebEx το 1995, η εταιρεία έγινε μέλος της Cisco Systems το 2007 και απέκτησε νέα εταιρική επωνυμία και έχασε το κεφάλαιό της «Ε».
Κάνουν μια σειρά εργαλείων τηλεδιάσκεψης που περιλαμβάνουν Webex Meetings, Webex Teams, Webex Training, Webex Support Center, Webex Event Center, Webex Sales Center, Webex Enterprise Edition και Webex Connect.
Σήμερα θα εξετάσουμε το βασικό προϊόν Cisco Webex που παρέχει τηλεδιάσκεψη είτε μέσω μιας εγκατεστημένης εφαρμογής είτε μέσω ενός προγράμματος περιήγησης.
Ας σας καθοδηγήσουμε χρησιμοποιώντας το Cisco Webex για πρώτη φορά και περιγράφουμε τις κρίσιμες δυνατότητες που πρέπει να κατανοήσετε για να αξιοποιήσετε στο έπακρο.
- Μπορεί να συνομιλείτε με έναν από τους καλύτερους φορητούς υπολογιστές μας του 2020
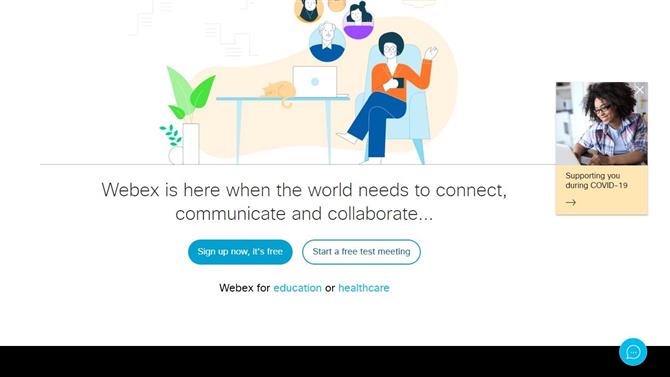
Το Cisco Webex κοστίζει βόρεια για να δοκιμάσει και μπορεί να λειτουργήσει εξ ολοκλήρου μέσα σε ένα πρόγραμμα περιήγησης (Image credit: Cisco Systems)
1. Αποκτήστε το Cisco Webex
Ένα πράγμα που κάνει το Webex σχεδόν μοναδικό είναι ότι δεν είστε υποχρεωμένοι να εγκαταστήσετε μια εφαρμογή πελάτη για να τη χρησιμοποιήσετε, ακόμη και για να φιλοξενήσετε μια τηλεδιάσκεψη.
Υπάρχουν ειδικές εφαρμογές Webex διαθέσιμες για συσκευές iOS (Apple) και Android, αλλά σε αυτό το σεμινάριο, θα μιλήσουμε για τη χρήση του Cisco Webex από έναν υπολογιστή.
Για να ξεκινήσετε κατευθυνθείτε εδώ: https://www.webex.com/
Στην ιστοσελίδα σας επιτρέπει να συμμετάσχετε σε μια υπάρχουσα σύσκεψη που φιλοξενείται από άλλον ή να εγγραφείτε έτσι ώστε να μπορείτε να φιλοξενήσετε μόνοι σας. Κάνοντας ένα από αυτά τα πράγματα δεν έχει επιπτώσεις στο κόστος, οπότε μη διστάσετε να το εξερευνήσετε.
Όσοι ενδιαφέρονται για το κόστος χρήσης του Cisco Webex για επιχειρήσεις θα πρέπει να κάνουν κλικ στην επιλογή «Προγράμματα & τιμολόγηση» στο επάνω μενού, όπου αναφέρει λεπτομερώς τις διάφορες επιλογές και το σχετικό κόστος.
Η δωρεάν έκδοση μπορεί να χειριστεί συναντήσεις έως και 100 συμμετεχόντων, αλλά περιορίζει τη συνάντηση σε 40 λεπτά.
Όσοι επιθυμούν μεγαλύτερες συναντήσεις και περισσότερους συμμετέχοντες χρειάζονται μηνιαία συνδρομή, αλλά μπορούν επίσης να καταγράψουν τις αλληλεπιδράσεις και την καλύτερη υποστήριξη.
Αλλά για αυτό το παράδειγμα, πρόκειται να χρησιμοποιήσουμε τη δωρεάν έκδοση και κάντε κλικ για να εγγραφείτε.
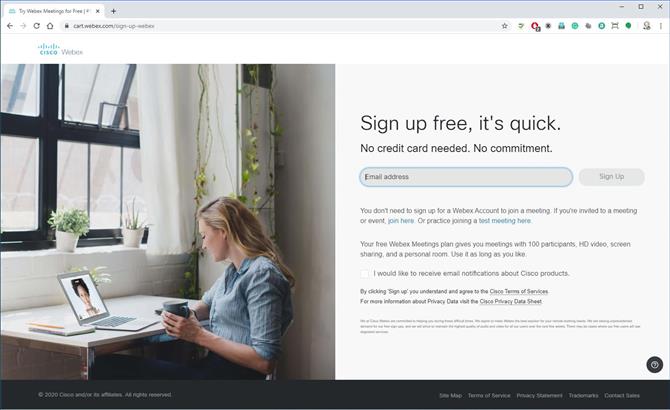
Η φιλοξενία απαιτεί από εσάς να εγγραφείτε και να παρέχετε μια έγκυρη διεύθυνση email (Image credit: Cisco Systems)
2. Εγγραφείτε
Το πρώτο κομμάτι των πληροφοριών που ζητά η Cisco είναι για τη διεύθυνση ηλεκτρονικού ταχυδρομείου σας και, όπως ανέφερα προηγουμένως, δεν χρειάζεται να κάνετε κάτι τέτοιο εάν κάποιος άλλος φιλοξενεί τη συνάντηση.
Μετά από μια διεύθυνση ηλεκτρονικού ταχυδρομείου, πρέπει να πείτε πού βρίσκεστε στον κόσμο και να δώσετε ένα όνομα, καθώς αυτό επηρεάζει εκείνους που ενδέχεται να συμμετάσχουν στη συνάντηση μέσω τηλεφώνου.
Και, με αυτά τα δεδομένα που παρέχονται, η Cisco θα σας στείλει ένα email για να επιβεβαιώσει ότι ο λογαριασμός σας ανήκει.
Σε αυτό το email είναι η διεύθυνση Cisco Webex για τις συσκέψεις σας και ένας σύνδεσμος που σας επιτρέπει να ορίσετε έναν κωδικό πρόσβασης. Σας συνιστούμε να διαμορφώσετε έναν κωδικό πρόσβασης αμέσως, για να αποφύγετε να ελέγχουν άλλοι τον χώρο συσκέψεών σας.
Με όλα αυτά, μπορείτε να εισέλθετε στο προσωπικό σας δωμάτιο και να το προσαρμόσετε.
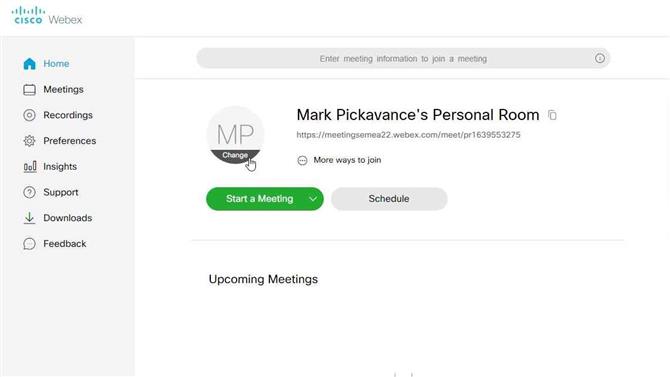
Όλες οι συναντήσεις ξεκινούν με ένα προσωπικό δωμάτιο (Image credit: Cisco Systems)
3. Προσωπικό δωμάτιο
Το Προσωπικό Δωμάτιο είναι το σημείο όπου μπορείτε να ξεκινήσετε ή να προγραμματίσετε συναντήσεις και εμφανίζει επίσης τον σύνδεσμο που πρέπει να στείλετε σε άλλους εάν θέλετε να έρθουν μαζί.
Η πρώτη μας δουλειά είναι να προσαρμόσουμε τον τρόπο εμφάνισης σε άλλους, κάνοντας κλικ στον κύκλο που περιέχει τα αρχικά σας. Κάνοντας κλικ αποκαλύπτεται η λέξη «Αλλαγή». Και, κάνοντας κλικ σε αυτό θα σας επιτρέψει να ανεβάσετε μια εικόνα που θα χρησιμοποιηθεί για να σας εκπροσωπήσει.
Η εικόνα μπορεί να έχει μέγεθος έως 720 x 720 pixel. Αυτή η κλίμακα είναι πολύ μικρότερη από μια τυπική εικόνα από ένα τηλέφωνο, οπότε ίσως θελήσετε να την προετοιμάσετε χρησιμοποιώντας ένα εργαλείο με δυνατότητα αλλαγής μεγέθους, όπως το Microsoft Paint.
Μόλις διαμορφωθεί μια κατάλληλη εικόνα, είμαστε έτοιμοι να ξεκινήσουμε μια συνάντηση.
Το μόνο που πρέπει να αποφασίσουμε είναι αν η φιλοξενία της συνάντησης θα χρησιμοποιεί τη διεπαφή ιστού ή την εφαρμογή για επιτραπέζιους υπολογιστές.
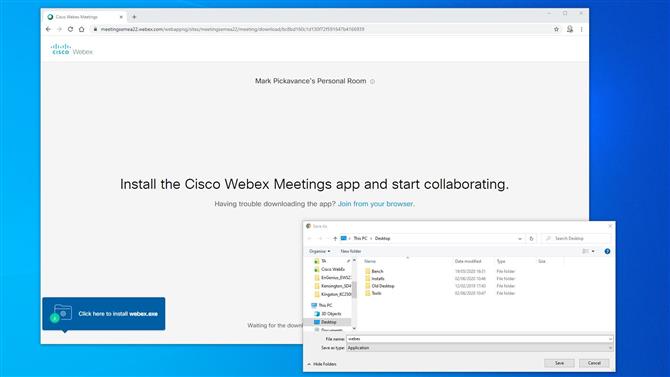
Η εφαρμογή για επιτραπέζιους υπολογιστές είναι γρήγορη για λήψη και εγκατάσταση (Image credit: Cisco Systems)
4. Ιστός ή επιφάνεια εργασίας
Εάν σκοπεύετε να πραγματοποιήσετε μόνο μία συνάντηση, ποτέ, τότε η έκδοση Web του Webex λειτουργεί καλά. Αλλά για όσους θέλουν να πραγματοποιούν τακτικές ψηφιακές διασκέψεις, τότε η εφαρμογή επιτραπέζιου υπολογιστή έχει κάποια πλεονεκτήματα.
Όσοι δεν έχουν εγκαταστήσει την εφαρμογή για επιτραπέζιους υπολογιστές, θα τους ζητηθεί να το κατεβάσουν αν επιλέξουν «Χρήση εφαρμογής για επιτραπέζιους υπολογιστές» και δεν είναι ήδη στον υπολογιστή.
Η εκτελέσιμη εγκατάσταση είναι σχετικά μικρή και με καλή ευρυζωνική σύνδεση, θα πρέπει να γίνει πλήρης λήψη σε λίγα λεπτά το πολύ.
Μόλις εγκατασταθεί η εφαρμογή, μπορείτε να προχωρήσετε για να ξεκινήσετε τη σύσκεψη.
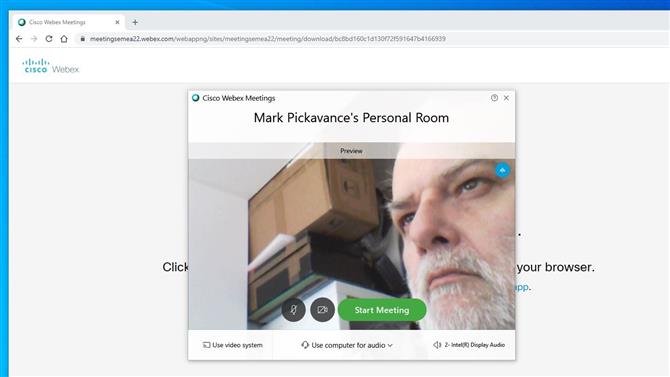
Πριν ξεκινήσει η σύσκεψη, το Webex σάς δίνει την ευκαιρία να τοποθετήσετε καλύτερα την κάμερα και να επιλέξετε επιλογές ήχου (Credit image: Cisco Systems)
5. Ετοιμαστείτε να φιλοξενήσετε
Κατά την εκκίνηση, θα εμφανιστεί η εφαρμογή Webex Meetings και εάν έχετε ενεργή κάμερα, τότε θα εμφανίσει αυτήν την προβολή.
Αυτό το μοντέλο προεπισκόπησης παρέχει μια εξαιρετική ευκαιρία να επανατοποθετήσετε την κάμερα, να χτενίσετε τα μαλλιά σας, ό, τι πιστεύετε ότι είναι απαραίτητο για να δώσετε τη σωστή εντύπωση στους συναδέλφους σας.
Στον πίνακα υπάρχουν δύο εικονίδια, που ενεργοποιούν και απενεργοποιούν το βίντεο και τον ήχο. Στην εικόνα μας, τα εικονίδια είναι μαύρα, δείχνοντας ότι και τα δύο είναι ενεργά. Εάν το εικονίδιο είναι κόκκινο και έχει X μέσα από αυτό, αυτό σημαίνει ότι είναι σε σίγαση ή απενεργοποιημένο.
Είναι η επιλογή σας, αλλά είναι συχνά χρήσιμο να ξεκινήσετε και με τα δύο άτομα με ειδικές ανάγκες και, στη συνέχεια, να τα ενεργοποιήσετε όταν φτάσουν οι συμμετέχοντες.
Στο χαμηλότερο μέρος του πίνακα είναι στη συνέχεια μενού που σας επιτρέπουν να διαμορφώσετε τον ήχο, το βίντεο και άλλες ρυθμίσεις που σχετίζονται με τη φιλοξενία. Αυτά είναι χρήσιμα εάν θέλετε να χρησιμοποιήσετε άλλο μικρόφωνο από αυτό της κάμερας ή εάν διαθέτετε ειδικό εξοπλισμό διάσκεψης.
Όταν όλα είναι εντάξει, κάντε κλικ στο πράσινο κουμπί “Έναρξη σύσκεψης”.
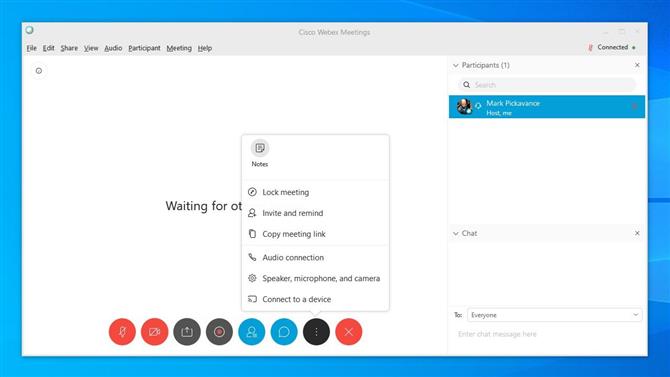
Οι οικοδεσπότες μπορούν να ελέγχουν τον ήχο και την όραση των συμμετεχόντων (Image credit: Cisco Systems)
6. Διαχείριση δωματίου
Ως οικοδεσπότης, μπορείτε να ελέγχετε την αίθουσα συνεδριάσεων με τον ίδιο τρόπο όπως και ο πρόεδρος, υπαγορεύοντας ποιος μπορεί να μιλήσει και πότε.
Αλλά σε αυτήν την εφαρμογή, μπορείτε να ελέγξετε πολλά άλλα πράγματα χρησιμοποιώντας τη γραμμή εικονιδίων στο κάτω μέρος και τη λίστα Συμμετεχόντων που βρίσκεται στα δεξιά. Εάν αυτή η λίστα δεν εμφανίζεται από προεπιλογή, μπορείτε να την ανοίξετε κάνοντας κλικ στο τέταρτο εικονίδιο που δείχνει ένα άτομο με σωρό χαρτί στα δεξιά του.
Η λίστα είναι πιο χρήσιμη για να δείτε ποιος έχει φτάσει, να ελέγξει τον ήχο τους και να τα στείλει μεμονωμένα.
Τα εικονίδια στο κάτω μέρος ελέγχουν τον ήχο, το βίντεο, επιτρέπουν την κοινή χρήση, καταγράφουν τη σύσκεψη, ανοίγουν τη λίστα Συμμετεχόντων, ανοίγουν τη συνομιλία, ρυθμίζουν την πρόσβαση και τέλος, κλείνουν τη σύσκεψη.
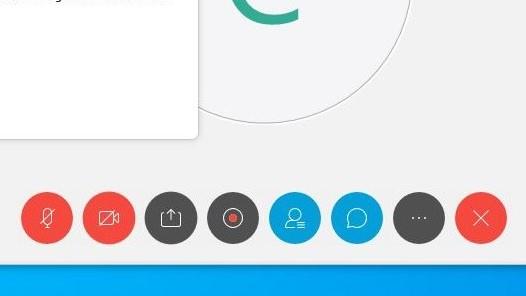
(Πιστωτική εικόνα: Cisco Systems)
Μερικά από τα εικονίδια είναι εναλλαγές, όπως αυτά για σίγαση ήχου και άλλα όπως οι ρυθμίσεις δημιουργούν ένα μενού.
Χρήσιμες λειτουργίες του μενού ρυθμίσεων είναι να προσκαλέσετε επιπλέον άτομα, αν συνειδητοποιήσετε ότι έχετε ξεχάσει ένα κρίσιμο άτομο και ακόμη και κλειδώνετε μια σύσκεψη από την καταχώριση μόλις ξεκινήσει.
Εκτός από αυτά τα στοιχεία ελέγχου, τα αναπτυσσόμενα μενού στην κορυφή έχουν ακόμη περισσότερες δυνατότητες, όπως η δυνατότητα παράδοσης φιλοξενίας σε άλλο χρήστη, κοινή χρήση μεταγραφών κ.λπ. Αξίζει να εξοικειωθείτε με αυτά τα μενού εάν χρειάζεστε μια δυνατότητα που μπορείτε » να δω αλλού.
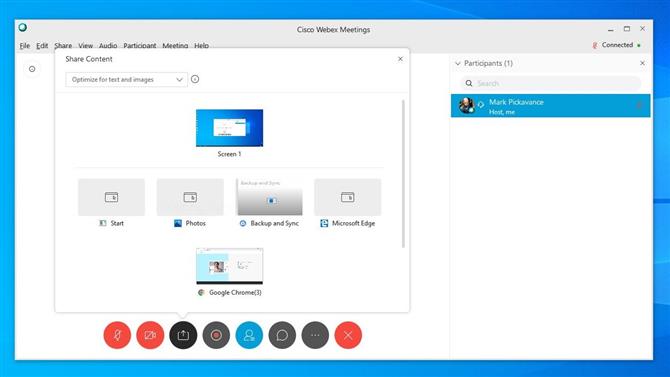
Η κοινή χρήση είναι εύκολη με το Webex (Πιστωτική εικόνα: Cisco Systems)
7. Κοινή χρήση
Ο μηχανισμός κοινής χρήσης στο Webex παρέχει πολλές εύχρηστες επιλογές και αξίζει να κατανοήσετε τι μπορεί να κάνει.
Κάνοντας κλικ στο εικονίδιο κοινής χρήσης περιεχομένου που είναι τρίτο από τα αριστερά, εμφανίζεται ένα μεγάλο πλαίσιο που δείχνει μερικές μόνο από τις πιθανές επιλογές κοινής χρήσης. Σε αυτά περιλαμβάνονται αρχεία, προγράμματα περιήγησης, ρυθμίσεις και οποιεσδήποτε εφαρμογές που χρησιμοποιείτε αυτήν τη στιγμή στο κεντρικό σύστημα.
Μπορείτε επίσης να χρησιμοποιήσετε αυτό το μενού για να ξεκινήσετε εφαρμογές και να μοιραστείτε την προβολή τους σε εκείνους στη σύσκεψη. Αυτή η δυνατότητα είναι ιδιαίτερα χρήσιμη αν εκπαιδεύετε άλλους να χρησιμοποιούν το λογισμικό ή πώς να χρησιμοποιείτε πολλαπλές εφαρμογές σε συνδυασμό.
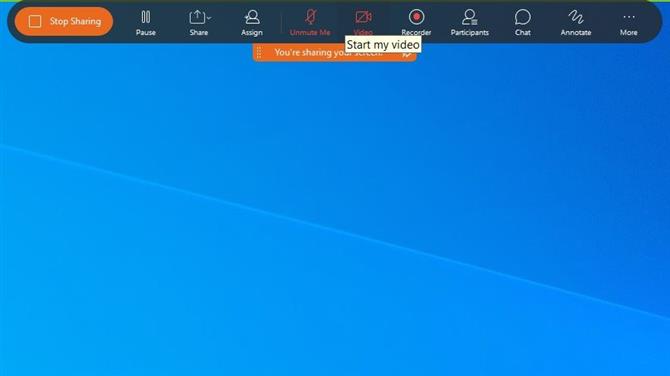
Η κοινή χρήση εφαρμογών είναι εύκολη για όσους εκπαιδεύουν άλλους να χρησιμοποιούν λογισμικό (Image credit: Cisco Systems)
Όταν μοιράζεστε την οθόνη με τον τρόπο, η κανονική διεπαφή Webex αντικαθίσταται με αυτήν που βρίσκεται στο επάνω κέντρο της οθόνης. Για να επιστρέψετε στην τυπική διεπαφή, θα πρέπει να κάνετε κλικ στο μεγάλο κουμπί στα αριστερά “Διακοπή κοινής χρήσης”.
Αυτή η διεπαφή κοινής χρήσης έχει πολλά από τα ίδια εικονίδια με το κανονικό, αλλά μερικά επιπλέον που σας επιτρέπουν να σχολιάσετε πάνω από την εικόνα.
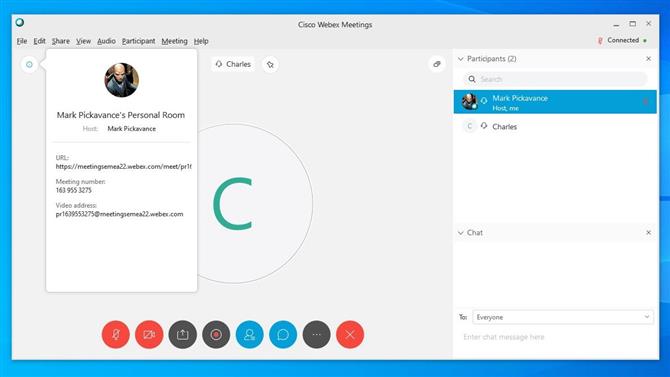
Όλες οι λεπτομέρειες που ίσως χρειαστεί να παρέχετε σε άλλους βρίσκονται στο εικονίδιο πληροφοριών (Image credit: Cisco Systems)
8. Προσκαλέστε άτομα
Όπως αναφέραμε νωρίτερα, στο μενού ρυθμίσεων είναι η επιλογή να προσκαλέσετε έναν συμμετέχοντα ενώ η συνάντηση βρίσκεται σε εξέλιξη.
Ορίζοντας αυτήν την επιλογή θα εμφανιστεί ένα απλό πλαίσιο όπου μπορείτε να εισαγάγετε τις διευθύνσεις ηλεκτρονικού ταχυδρομείου αυτών που θέλετε να παρακολουθήσετε και θα τους στείλει ένα μήνυμα ηλεκτρονικού ταχυδρομείου ή μια υπενθύμιση, με έναν σύνδεσμο για να τους φέρει στην αίθουσα.
Εάν θέλετε να χρησιμοποιήσετε έναν άλλο μηχανισμό για να επιτύχετε το ίδιο κλικ σε ένα μπλε κυκλικό εικονίδιο με ένα «i», το εικονίδιο τοποθετείται επάνω αριστερά, ακριβώς κάτω από τα γράμματα του μενού αρχείων.
Αυτό θα ανοίξει ένα πλαίσιο που θα σας δείχνει τη διεύθυνση URL της αίθουσας, έναν αριθμό σύσκεψης που μπορεί να διανεμηθεί σε όσους θέλουν να συμμετάσχουν και μια διεύθυνση βίντεο. Εάν διαθέτετε λογαριασμό συνδρομής, μπορεί επίσης να έχει τον τοπικό αριθμό τηλεφώνου που μπορεί να χρησιμοποιηθεί για να συμμετάσχετε στη σύσκεψη μέσω τηλεφώνου.
Μπορείτε να αντιγράψετε αυτές τις πληροφορίες στο πρόχειρο και, στη συνέχεια, να τις επικολλήσετε σε έγγραφα, μηνύματα ή μηνύματα ηλεκτρονικού ταχυδρομείου που σκοπεύετε να χρησιμοποιήσετε για να προσελκύσετε άτομα.
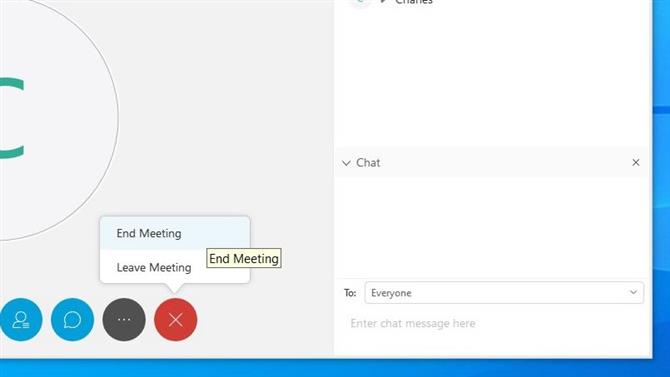
Εάν ο οικοδεσπότης φύγει χωρίς να παραδοθεί σε κάποιον άλλο, η συνάντηση θα λήξει (Image credit: Cisco Systems)
Τερματίστε τη συνάντησή σας
Όλα τα καλά πράγματα τελειώνουν και τελικά θα πρέπει να τερματίσετε αυτήν τη συνάντηση.
Ο μηχανισμός για να γίνει αυτό είναι το εικονίδιο του κόκκινου κύκλου με ένα X στη μέση. Και ως οικοδεσπότης, αν κάνετε κλικ σε αυτό και επιλέξετε “Τερματισμός σύσκεψης”, τότε η φιλοξενία θα τερματιστεί και όλοι οι συμμετέχοντες που είναι ακόμη συνδεδεμένοι θα αποσυνδεθούν.
Εάν θέλετε να συνεχιστεί η σύσκεψη χωρίς εσάς, ο ρόλος φιλοξενίας πρέπει να παραδοθεί σε άλλον και, στη συνέχεια, μπορείτε να επιλέξετε «Αποχώρηση από τη σύσκεψη» και να πάτε χωρίς να αποσυνδεθούν όλοι..
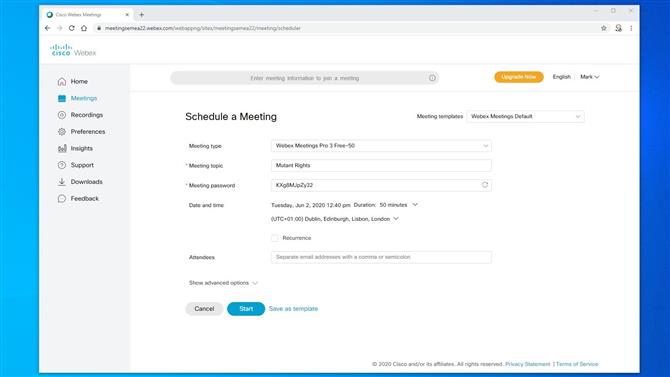
Χρειάζεται μόνο να προγραμματίζετε τακτικές συναντήσεις μία φορά (Image credit: Cisco Systems)
Προγραμματίστε μια άλλη συνάντηση
Μετά από μια επιτυχημένη ή άλλη συνάντηση, αναπόφευκτα απαιτείται άλλη.
Το καλύτερο μέρος για να το οργανώσετε είναι στο δωμάτιο ατόμων στο μενού “Συναντήσεις”.
Συμπληρώνοντας αυτόν τον διοργανωτή, μπορείτε να καθορίσετε πότε θα πραγματοποιηθεί η σύσκεψη, το θέμα, τον κωδικό πρόσβασης (εάν χρειάζεται) και να εισαγάγετε μια πλήρη λίστα των παρευρισκομένων που πρέπει να ενημερώσετε.
Και, αν πρόκειται για επαναλαμβανόμενο συμβάν, μπορείτε να το ρυθμίσετε και έτσι, δεν θα χρειαστεί να συνεχίσετε να επαναλαμβάνετε αυτήν τη διαδικασία.
Μόλις κατακτήσετε αυτήν τη σελίδα, μπορείτε να αποκτήσετε πρόσβαση στις σύνθετες επιλογές, όπου μπορείτε να προκαθορίσετε τα προνόμια των συμμετεχόντων, να δημιουργήσετε μια ημερήσια διάταξη και ακόμη και να ορίσετε μια διαδικασία εγγραφής.
Ο αριθμός των επιλογών μπορεί να φαίνεται αρχικά συντριπτικός, αλλά μόλις διοργανώσετε μια σύσκεψη ή δύο, μερικές από αυτές είναι πολύ χρήσιμες για να ξεκινήσετε και να εκτελέσετε οποιαδήποτε συνάντηση με την ελάχιστη διαμόρφωση εκ των προτέρων.
Ελπίζουμε ότι αυτή η περιήγηση στα βασικά χαρακτηριστικά του Cisco Webex ήταν χρήσιμη για εσάς.
- Τα καλύτερα προγράμματα περιήγησης του 2020: οι γρηγορότεροι και ασφαλέστεροι τρόποι σύνδεσης στο διαδίκτυο
