Λογισμικό απομακρυσμένης επιφάνειας εργασίας είναι ένα κρίσιμο εργαλείο για πολλά άτομα και επιχειρήσεις, δίνοντας στους χρήστες τη δυνατότητα πρόσβασης σε υπολογιστές από οποιαδήποτε τοποθεσία. Ενώ υπάρχει μια ποικιλία εφαρμογών τρίτων για τα Windows 10, μπορείτε επίσης να ενεργοποιήσετε συνδέσεις απομακρυσμένης επιφάνειας εργασίας από την εφαρμογή Ρυθμίσεις.
Σε αυτό το άρθρο, θα καλύψουμε όλα όσα πρέπει να γνωρίζετε για να ρυθμίσετε την πρόσβαση απομακρυσμένης επιφάνειας εργασίας κατά την εκτέλεση των Windows 10. Απομακρυσμένη επιφάνεια εργασίας της Microsoft υποστηρίζει συνδέσεις απομακρυσμένης επιφάνειας εργασίας από macOS, Linux, iOS, Android ή άλλον υπολογιστή με Windows.
Τρόπος ενεργοποίησης και χρήσης απομακρυσμένης επιφάνειας εργασίας στα Windows 10: Προετοιμασία
Ενώ η λειτουργικότητα της απομακρυσμένης επιφάνειας εργασίας είναι ενσωματωμένη στα Windows 10, οι συνδέσεις απομακρυσμένης επιφάνειας εργασίας μπορούν να φιλοξενηθούν μόνο από έναν υπολογιστή που εκτελεί Windows 10 Professional ή Enterprise. Αυτό ισχύει επίσης για παλαιότερες εκδόσεις των Windows.
Για παράδειγμα, θα μπορούσατε να χρησιμοποιήσετε τα Windows 10 Home για να αποκτήσετε πρόσβαση σε έναν υπολογιστή που εκτελεί Windows 7 Professional, αλλά όχι το αντίστροφο. Οι άδειες Windows 10 Home ξεκινούν από $ 139 σε σύγκριση με 199 $ για επαγγελματίες, επομένως οι λειτουργίες απομακρυσμένης επιφάνειας εργασίας δεν είναι ακριβώς δωρεάν, εκτός εάν έχετε ήδη άδεια επαγγελματικής χρήσης.
Βήμα 1: Ενεργοποίηση απομακρυσμένης πρόσβασης στον κεντρικό υπολογιστή
Αρχικά, θα πρέπει να ρυθμίσετε τον υπολογιστή στον οποίο θέλετε να έχετε πρόσβαση για να δέχεστε συνδέσεις από απομακρυσμένες συσκευές. Οι απομακρυσμένες συνδέσεις είναι απενεργοποιημένες από προεπιλογή, επομένως θα πρέπει να αλλάξετε αυτήν την επιλογή μέσω της εφαρμογής Ρυθμίσεις. Μπορείτε να αποκτήσετε πρόσβαση στις Ρυθμίσεις μέσω του μενού Έναρξη ή πληκτρολογώντας “Ρυθμίσεις” στη γραμμή αναζήτησης στο κάτω μέρος της οθόνης σας.
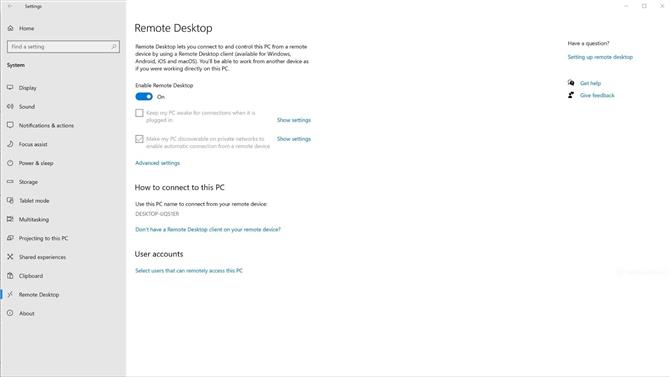
Θα πρέπει να ενεργοποιήσετε την απομακρυσμένη επιφάνεια εργασίας στον κεντρικό υπολογιστή πριν δημιουργήσετε απομακρυσμένες συνδέσεις (Πιστοποίηση εικόνας: Microsoft)
Θα βρείτε επιλογές για απομακρυσμένη επιφάνεια εργασίας στην κατηγορία συστήματος. Από εκεί, μπορείτε να ενεργοποιήσετε και να απενεργοποιήσετε την απομακρυσμένη πρόσβαση και να προσαρμόσετε άλλες ρυθμίσεις. Θα πρέπει επίσης να σημειώσετε το όνομα του υπολογιστή σας – θα χρειαστείτε αυτές τις πληροφορίες για να ρυθμίσετε απομακρυσμένες συνδέσεις.
Βήμα 2: Επιτρέψτε στους χρήστες για απομακρυσμένες συνδέσεις
Από προεπιλογή, μπορείτε να συνδεθείτε χρησιμοποιώντας μια απομακρυσμένη συσκευή εισάγοντας τα διαπιστευτήρια σύνδεσης. Εάν θέλετε να εγκρίνετε την πρόσβαση για άλλους χρήστες, θα πρέπει να τους προσθέσετε στη λίστα επιτρεπόμενων στην ενότητα Λογαριασμοί χρηστών σε ρυθμίσεις απομακρυσμένης επιφάνειας εργασίας.
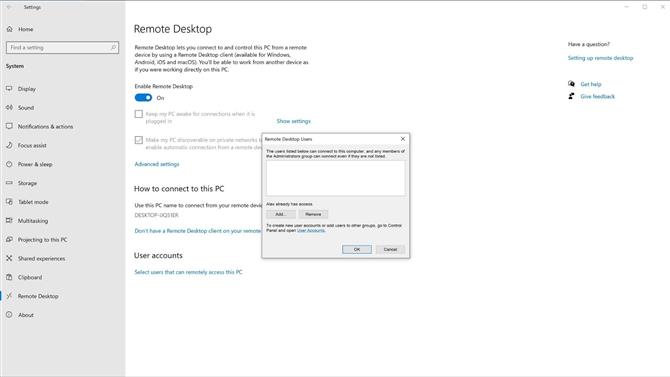
Μπορείτε να εγκρίνετε επιπλέον χρήστες για απομακρυσμένη πρόσβαση στους Λογαριασμούς χρηστών. (Πιστωτική εικόνα: Microsoft)
Ξεκινήστε κάνοντας κλικ στο “Επιλέξτε χρήστες που μπορούν να αποκτήσουν απομακρυσμένη πρόσβαση σε αυτόν τον υπολογιστή” κάτω από τους λογαριασμούς χρηστών. Στη συνέχεια, κάντε κλικ στην επιλογή Προσθήκη για να ξεκινήσετε τη λίστα επιτρεπόμενων χρηστών. Από εκεί, ο ευκολότερος τρόπος για να προσθέσετε άλλους τοπικούς χρήστες είναι να κάνετε κλικ στο Advanced και μετά στο Find Now. Αυτό θα εμφανίσει μια λίστα με όλους τους χρήστες στον υπολογιστή σας. Απλώς κάντε διπλό κλικ σε έναν χρήστη για να τον προσθέσετε στη λίστα επιτρεπόμενων.
Βήμα 3: Παρέχετε πρόσβαση σε τοπικά αρχεία
Αν και αυτό το βήμα δεν είναι απαραίτητο για απομακρυσμένη πρόσβαση, η δυνατότητα απομακρυσμένων χρηστών να έχουν πρόσβαση στα δεδομένα σας καθιστά εύκολη τη λήψη ή εκτύπωση αρχείων από άλλη τοποθεσία. Αυτή η ρύθμιση δεν βρίσκεται στον υπολογιστή-πελάτη απομακρυσμένης επιφάνειας εργασίας, επομένως είναι εύκολο να χάσετε εάν ρυθμίζετε μόνοι σας συνδέσεις απομακρυσμένης επιφάνειας εργασίας.
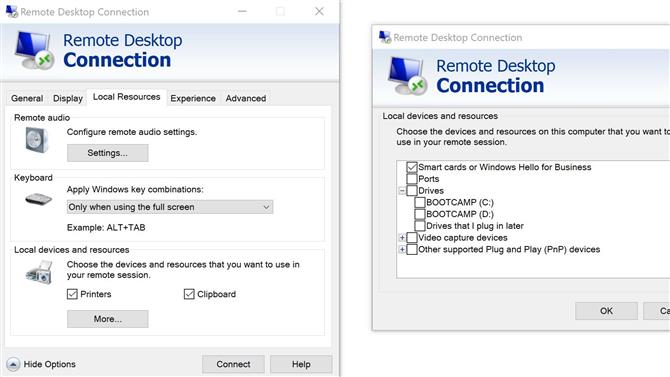
Μπορείτε να ενεργοποιήσετε την πρόσβαση σε τοπικές συσκευές και πόρους μέσω της εφαρμογής Σύνδεση απομακρυσμένης επιφάνειας εργασίας (Image credit: Microsoft)
Η πρόσβαση σε τοπικά αρχεία είναι απενεργοποιημένη από προεπιλογή, επομένως θα πρέπει να αλλάξετε αυτήν τη ρύθμιση μέσω της εφαρμογής Σύνδεση απομακρυσμένης επιφάνειας εργασίας. Αυτό το πρόγραμμα είναι ξεχωριστό από την Απομακρυσμένη επιφάνεια εργασίας και είναι προεγκατεστημένο τόσο σε οικιακές όσο και σε επαγγελματικές εγκαταστάσεις των Windows 10. Απλώς πληκτρολογήστε “Απομακρυσμένη σύνδεση επιφάνειας εργασίας” στη γραμμή αναζήτησης στην κάτω αριστερή γωνία για να βρείτε την εφαρμογή.
Αφού ανοίξετε τη σύνδεση απομακρυσμένης επιφάνειας εργασίας, κάντε κλικ στην επιλογή Εμφάνιση επιλογών για πρόσβαση σε μια ποικιλία ρυθμίσεων απομακρυσμένης πρόσβασης Από εκεί, μεταβείτε στους Τοπικούς πόρους. Αυτή η ενότητα παρέχει επιλογές για εκτυπωτές, πρόχειρα (για αντιγραφή και επικόλληση), αναπαραγωγή ήχου και άλλες σημαντικές λειτουργίες.
Κάτω από τους εκτυπωτές και το πρόχειρο, μπορείτε να κάνετε κλικ περισσότερο για να ρυθμίσετε άλλα δικαιώματα πρόσβασης. Αυτές περιλαμβάνουν θύρες, μονάδες δίσκου, συσκευές λήψης βίντεο και συσκευές Plug and Play. Απλώς επιλέξτε το πλαίσιο δίπλα σε κάθε μονάδα δίσκου που θέλετε να διαθέσετε σε απομακρυσμένους χρήστες.
Βήμα 4: Απομακρυσμένη πρόσβαση στη συσκευή σας
Τώρα που έχετε ρυθμίσει τον υπολογιστή σας για απομακρυσμένη πρόσβαση, μπορείτε να δημιουργήσετε απομακρυσμένες συνδέσεις από άλλη συσκευή. Εάν η απομακρυσμένη συσκευή είναι άλλος υπολογιστής με Windows 10, πραγματοποιήστε λήψη της εφαρμογής Απομακρυσμένης επιφάνειας εργασίας της Microsoft από το Microsoft Store για να βελτιώσετε τη διαδικασία ρύθμισης απομακρυσμένης πρόσβασης.
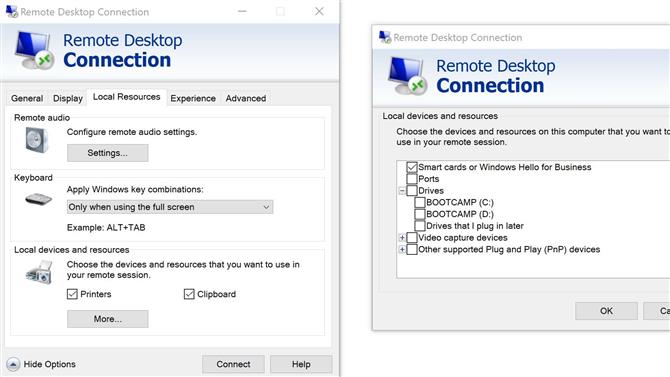
Μπορείτε να ενεργοποιήσετε την πρόσβαση σε τοπικές συσκευές και πόρους μέσω της εφαρμογής Σύνδεση απομακρυσμένης επιφάνειας εργασίας (Image credit: Microsoft)
Στην Απομακρυσμένη επιφάνεια εργασίας, μπορείτε να προσθέσετε απομακρυσμένες συνδέσεις στον υπολογιστή σας κάνοντας κλικ στο Προσθήκη στην επάνω δεξιά γωνία. Θα έχετε επίσης την επιλογή να προσθέσετε απομακρυσμένους πόρους, όπως εφαρμογές και επιτραπέζιους υπολογιστές, εάν εργάζεστε για μια μεγαλύτερη ομάδα ή οργανισμό.
Για να ξεκινήσετε τη σύνδεση, θα πρέπει να εισαγάγετε το όνομα ή τη διεύθυνση IP του υπολογιστή προορισμού. Η συσκευή με την οποία συνδέεστε θα ζητήσει διαπιστευτήρια σύνδεσης πριν από την παροχή πρόσβασης. Εναλλακτικά, μπορείτε να προσθέσετε πληροφορίες λογαριασμού χρήστη μέσω της εφαρμογής Απομακρυσμένη επιφάνεια εργασίας για να αποφύγετε την είσοδο κάθε φορά που θέλετε να συνδεθείτε.
Περίληψη
Το λογισμικό απομακρυσμένης επιφάνειας εργασίας τρίτου μέρους μπορεί να είναι χρήσιμο για επιχειρήσεις και άλλες ομάδες, αλλά Η απομακρυσμένη επιφάνεια εργασίας της Microsoft Τα εργαλεία παρέχουν περισσότερες από αρκετές δυνατότητες για πολλούς χρήστες. Αφού ενεργοποιήσετε τις απομακρυσμένες συνδέσεις στις Ρυθμίσεις των Windows 10, μπορείτε να αποκτήσετε πρόσβαση στον υπολογιστή σας από απόσταση από υπολογιστή, Mac, iOS ή συσκευή Android.
Με τους επίσημους υπολογιστές-πελάτες απομακρυσμένης επιφάνειας εργασίας της Microsoft, θα μπορείτε να έχετε πρόσβαση στην επιφάνεια εργασίας σας ανεξάρτητα από τη συσκευή που χρησιμοποιείτε. Αυτό είναι ιδιαίτερα χρήσιμο εάν πρέπει να χρησιμοποιήσετε εργαλεία μόνο για Windows από άλλο λειτουργικό σύστημα. Τα Windows παρέχουν επίσης βολικές δυνατότητες απομακρυσμένης επιφάνειας εργασίας, όπως μεταφορά αρχείων, συντομεύσεις πληκτρολογίου σε φορητές συσκευές και εύκολη εκτύπωση σε έναν τοπικό εκτυπωτή.
- Ανατρέξτε στον οδηγό μας για το καλύτερο λογισμικό απομακρυσμένης επιφάνειας εργασίας
