Οι περισσότεροι πάροχοι VPN διατυπώνουν μεγάλες αξιώσεις σχετικά με την πολιτική τους “χωρίς καταγραφή” και πώς δεν διατηρούν το παραμικρό ίχνος οτιδήποτε κάνετε online.
Αυτό που οι εταιρείες αυτές δεν εξηγούν πάντοτε είναι ότι τα δίκτυα VPN (συμπεριλαμβανομένων των δωρεάν VPN) μπορούν να διατηρούν λεπτομερή αρχεία καταγραφής στον υπολογιστή σας, τα οποία περιλαμβάνουν συχνά τα στοιχεία του λογαριασμού, τους χρόνους σύνδεσης και αποσύνδεσης της σύνδεσης και τα ονόματα των διακομιστών στους οποίους έχετε πρόσβαση.
Συχνά δεν υπάρχει αυτοματοποιημένος τρόπος για να καταργήσετε αυτές τις πληροφορίες. Ακόμη και η κατάργηση της εγκατάστασης του VPN συνήθως αφήνει τουλάχιστον κάποια ίχνη πίσω και υπάρχουν πολλές περισσότερες ενδείξεις στις δραστηριότητές σας στα διάφορα ιστορικά δίκτυα των Windows. Οι περισσότεροι θα μπορούσαν να παραμείνουν στο σύστημά σας για χρόνια.
Είτε πρόκειται για οποιοδήποτε είδος ιδιωτικού κινδύνου, εξαρτάται από την κατάστασή σας. Εάν άλλοι έχουν πρόσβαση στον υπολογιστή σας, ή ίσως τρέχετε ένα VPN σε έναν υπολογιστή εργασίας, ίσως? αν είναι δικό σας σύστημα, πιθανώς όχι.
- Έχουμε επίσης αποβάλλει 6 κοινούς μύθους σχετικά με τα VPN
Όποια και αν είναι οι περιστάσεις σας, είναι ενδιαφέρον να δείτε τι μπορεί να κρατήσει ένας υπολογιστής σχετικά με το ιστορικό VPN σας. Η διαγραφή των αρχαίων καταλοίπων του δικτύου φέρνει και τα δικά της οφέλη, απελευθερώνοντας τους πόρους, απλουστεύοντας τις ρυθμίσεις του δικτύου σας και ίσως μειώνοντας την πιθανότητα εμφάνισης προβλημάτων με άλλα λογισμικά δικτύωσης.
Λάβετε υπόψη ότι υπάρχουν κίνδυνοι που σχετίζονται με αυτό το είδος καθαρισμού χαμηλού επιπέδου. Η τυχαία διαγραφή κάποιου σημαντικού στοιχείου θα μπορούσε να παρακωλύσει τον υπολογιστή σας. Να είστε πολύ προσεκτικοί και μην σκουπίζετε τίποτα, εκτός εάν το σύστημά σας είναι πλήρως εφεδρικό, και έχετε τα εργαλεία και την εμπειρία για να ανακτήσετε τον υπολογιστή εάν κάτι πάει στραβά.
Λοιπόν, ας δούμε λεπτομερώς πώς να ξεκινήσετε την απεγκατάσταση του λογισμικού VPN και στη συνέχεια να καθαρίσετε μετά από αυτή τη διαδικασία. Σημειώστε ότι δεν χρειάζεται να ακολουθήσετε όλα αυτά τα βήματα, τουλάχιστον πέραν της πρώτης και κύριας διαδικασίας απεγκατάστασης. Μπορείτε να είστε τόσο εξειδικευμένοι – είτε όχι – όπως σας αρέσει.
Και αν δεν είστε βέβαιοι με μερικά από τα πιο εμπλεκόμενα στοιχεία – όπως την επεξεργασία του Μητρώου – τότε είναι πιθανώς καλύτερο να παραλείψετε αυτά τα βήματα. Επιπλέον, μερικά από τα τελευταία βήματα θα ισχύουν μόνο για όσους είναι εξαιρετικά εξοικειωμένοι με την ιδιωτικότητα, όπως θα δείτε όταν διαβάσετε.
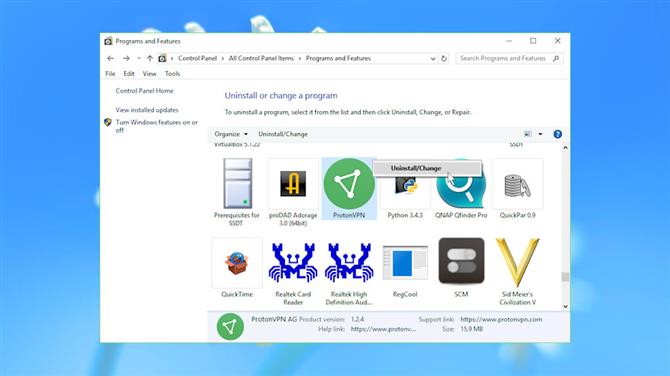
(Πιστωτική εικόνα: Microsoft)
Καταργήστε την εγκατάσταση των πελατών VPN
Το πρώτο βήμα για την κατάργηση ενός VPN είναι να καθαρίσετε τον πελάτη του.
Ξεκινήστε εντοπίζοντας τα αρχεία του προγράμματος που είναι αποθηκευμένα στον σκληρό σας δίσκο. Ανοίξτε ένα παράθυρο προγράμματος-πελάτη, πατήστε Ctrl + Shift + Esc για να ξεκινήσετε τη Διαχείριση εργασιών, κάντε δεξί κλικ στο όνομα της εφαρμογής και επιλέξτε Άνοιγμα τοποθεσίας αρχείου. Σημειώστε το όνομα του φακέλου – θα το χρειαστείτε αργότερα.
Κλείστε τον πελάτη εντελώς (όχι απλώς ελαχιστοποιήστε τον) και, στη συνέχεια, προσπαθήστε να τον απεγκαταστήσετε από την κανονική μικροεφαρμογή του πίνακα ελέγχου (Πίνακας Ελέγχου> Προγράμματα και δυνατότητες> Κατάργηση εγκατάστασης προγράμματος).
Η λίστα εγκατεστημένων προγραμμάτων ενδέχεται επίσης να περιλαμβάνει πρόγραμμα οδήγησης TAP (εικονικό προσαρμογέα δικτύου) για τον πάροχο VPN. Εάν ο κατάλογος ταξινομείται αλφαβητικά, μεταβείτε στο T και αναζητήστε στοιχεία που αρχίζουν ‘TAP-‘ (το δοκιμαστικό μας σύστημα περιελάμβανε TAP-NordVPN και TAP-ProtonVPN). Καταργήστε τα με δεξί κλικ και επιλέγοντας Κατάργηση εγκατάστασης.
Αν δεν βρείτε τίποτα, αναζητήστε το σύστημά σας για το όνομα VPN και αναζητήστε μια συντόμευση Uninstall.
Αφού εκτελέσετε το κανονικό πρόγραμμα κατάργησης εγκατάστασης και καταργήσετε τυχόν συσχετισμένα αρχεία TAP, επανεκκινήστε τον υπολογιστή σας για να βεβαιωθείτε ότι τα Windows είναι σε θέση να διαγράψουν κλειδωμένα αρχεία προγράμματος.
Κατάργηση τοπικών αρχείων καταγραφής
Η κατάργηση της εγκατάστασης ενός VPN δεν θα καταργήσει απαραίτητα όλα τα αρχεία του. Συχνά υπάρχουν πολλά απομεινάρια, που κυμαίνονται από αδέσποτα DLL έως λεπτομερή αρχεία καταγραφής όλων των πρόσφατων συνδέσεων VPN.
Ανοίξτε το φάκελο πελάτη που σημειώσατε στο προηγούμενο βήμα, εάν εξακολουθεί να υπάρχει, και αναζητήστε στο σύστημά σας φακέλους με παρόμοια ονόματα. Ερευνήστε αυτά για να δείτε τι έχει απομείνει και εάν οι φάκελοι μπορούν να διαγραφούν με ασφάλεια.
Μπορείτε επίσης να αναζητήσετε μη αυτόματα αρχεία στις πιο πιθανές τοποθεσίες: \ Program Files, \ Program Files (x86), \ ProgramData, \ Users \\ AppData \ Local, \ Users \\ AppData \ Roaming.
Εάν δεν βλέπετε τους φακέλους ProgramData ή AppData, ξεκινήστε τον Πίνακα Ελέγχου, μεταβείτε στις επιλογές του File Explorer και βεβαιωθείτε ότι έχετε επιλέξει ‘Show hidden files, folders and drives’.
Είναι εκπληκτικό αυτό που μπορείτε να ανακαλύψετε. Ακόμα και μετά την κατάργηση της εγκατάστασης των VPN, εντοπίσαμε φακέλους που απομένουν στο πρόγραμμα, μαζί με πληροφορίες σύνδεσης, όπως BullGuard VPN \ logs, Encrypt.me \ Logs, Hotspot Shield, NordVPN, PrivateVPN, SafeVPN \ Logs, SurfEasyService, Surfshark, UltraVPN \ logs VPNArea \ Logs.
Ανάλογα με τη ρύθμισή σας, μπορεί να έχετε μια ξεχωριστή εγκατάσταση του OpenVPN, του προγράμματος-πελάτη ανοιχτού κώδικα που χρησιμοποιείται από πολλά κομμάτια του λογισμικού VPN για τη διαχείριση των συνδέσεών τους. Αναζητήστε ένα φάκελο \ Users \ [Username] \ OpenVPN \ Log και διαγράψτε όλα τα αρχεία καταγραφής που δεν χρειάζεστε. Που μπορεί να είναι όλα αυτά, αν θέλετε – τα αρχεία είναι μόνο για την αντιμετώπιση προβλημάτων, και είναι ασφαλές να τα αφαιρέσετε.
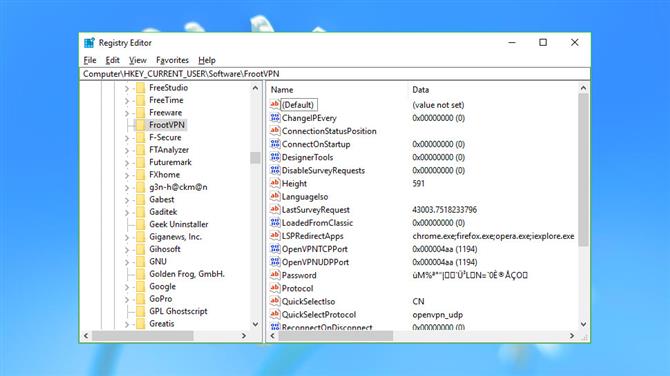
(Πιστωτική εικόνα: Microsoft)
Αναφορές μητρώου
Οι πελάτες VPN των Windows αποθηκεύουν συχνά τουλάχιστον ορισμένες από τις ρυθμίσεις τους στο μητρώο των Windows. Τουλάχιστον μερικές από αυτές μπορεί να επιβιώσουν από το πρόγραμμα απεγκατάστασης και ορισμένες φορές μπορούν να δώσουν λεπτομέρειες σχετικά με το λογαριασμό ή το ιστορικό σύνδεσης.
Μια άλλη γρήγορη προειδοποίηση εδώ: πάντα να είστε πολύ προσεκτικοί κατά την επεξεργασία του μητρώου.
Για να ξεκινήσετε, ξεκινήστε το REGEDIT και περιηγηθείτε στο HKEY_LOCAL_MACHINE \ SOFTWARE και το HKEY_CURRENT_USER \ SOFTWARE. Μετακινηθείτε σε κάθε σετ κλειδιών, αναζητώντας οτιδήποτε σχετίζεται με VPN που έχετε απεγκαταστήσει.
Συνήθως δεν θα βρείτε πάρα πολύ. Το δοκιμαστικό μας σύστημα διέθετε κλειδιά που αφορούσαν τα ExpressVPN, IPVanish, IVPN, ProtonVPN, SecureVPN και VyprVPN (Golden Frog), αλλά αυτά ήταν είτε κενά είτε δεν περιείχαν τίποτα ενδιαφέρον.
Άλλοι μπορεί να είναι πιο σημαντικοί. Το NordVPN είχε κάποιες διευθύνσεις IP, η υπηρεσία ταξινόμησης κατά την άφιξη άφησε όλες τις ρυθμίσεις και την τελευταία εξωτερική διεύθυνση IP και τα δεδομένα FrootVPN και Anonine άφησαν δεδομένα συμπεριλαμβανομένων των ονομάτων χρηστών και του κρυπτογραφημένου κωδικού πρόσβασης.
Ό, τι βρίσκετε, αν είστε βέβαιοι ότι δεν είναι πλέον απαραίτητο τότε μπορείτε να το αφαιρέσετε κάνοντας δεξί κλικ στο πλήκτρο στο αριστερό τμήμα του παραθύρου και επιλέγοντας Διαγραφή. Όπως ήδη αναφέρθηκε, κατά την επεξεργασία του μητρώου, να είστε προσεκτικοί – η κατά λάθος διαγραφή του λάθους στοιχείου θα μπορούσε να προκαλέσει όλα τα είδη προβλημάτων. Αν δεν είστε σίγουροι για τίποτα, αφήστε το μόνο.
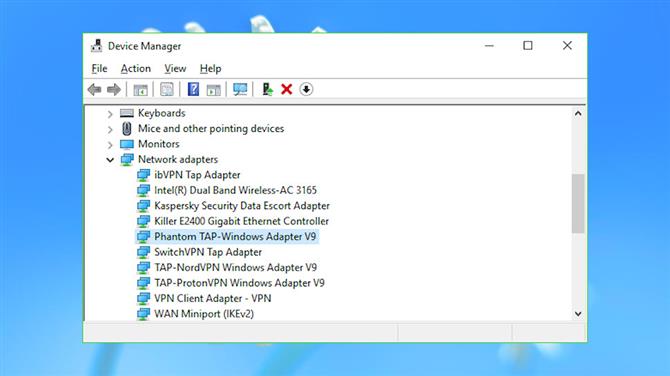
(Πιστωτική εικόνα: Microsoft)
Προσαρμογείς δικτύου
Οι πελάτες VPN των Windows εργάζονται ρυθμίζοντας εικονικούς προσαρμογείς δικτύου για να χρησιμοποιήσουν τις άλλες εφαρμογές σας. Αυτά συχνά απομένουν όταν απεγκαταστήσετε ένα VPN, δυστυχώς, γεμίζοντας τις ρυθμίσεις του δικτύου σας και περιστασιακά σε σύγκρουση με άλλο λογισμικό.
Εκκινήστε τη Διαχείριση Συσκευών (πατήστε Win + R, πληκτρολογήστε devmgmt.msc και πατήστε Enter) και κάντε κλικ στο βέλος στα αριστερά του ‘Network adapters’ για να εμφανίσετε όλα τα εγκατεστημένα στο σύστημά σας.
Οι προσαρμογείς που σχετίζονται με το VPN περιλαμβάνουν συνήθως το όνομα TAP στο όνομα (εικονικό πρότυπο προσαρμογέα δικτύου) και το όνομα υπηρεσίας, γεγονός που τους καθιστά εύκολο να εντοπίσουν. Το δοκιμαστικό μας σύστημα είχε “ibVPN Tap Adapter”, “SwitchVPN Tap Adapter” και “TAP-NordVPN Windows Adapter V9”, για παράδειγμα.
Το σύστημά μας είχε επίσης τον πιο αόριστο όνομα “VPN Client Adapter – VPN”. Εάν δεν είστε βέβαιοι από πού προέρχεται ένας προσαρμογέας δικτύου, κάντε διπλό κλικ, επιλέξτε την καρτέλα Πρόγραμμα οδήγησης και ανατρέξτε στα στοιχεία του παροχέα οδηγού και του ψηφιακού υπογράφοντος. Αυτά συνήθως δείχνουν το όνομα της υπηρεσίας και την εταιρεία πίσω από αυτήν.
Ως διασταύρωση, επιλέξτε την καρτέλα Συμβάντα και μεταβείτε στο κάτω μέρος της λίστας. Αν το τελευταίο συμβάν ήταν πολύ καιρό πριν, αυτό μπορεί να σημαίνει ότι ο προσαρμογέας δεν χρησιμοποιείται πλέον, αν και αυτό δεν είναι εγγυημένο.
Αν είστε σίγουροι ότι ένας προσαρμογέας δεν είναι πλέον απαραίτητος και είστε επίσης ευχαριστημένοι που ξέρετε πώς να διορθώσετε το πρόβλημα αν κάνετε λάθος (επανεγκαταστήστε το, χρησιμοποιήστε ένα σημείο επαναφοράς συστήματος ή κάτι άλλο), κάντε δεξί κλικ, επιλέξτε Κατάργηση εγκατάστασης συσκευής και επιλέξτε το πλαίσιο “Διαγραφή του λογισμικού προγράμματος οδήγησης για αυτήν τη συσκευή”.
- Ελέγξτε το καλύτερο VPN
Συνεχίστε την ανάγνωση στην επόμενη σελίδα
