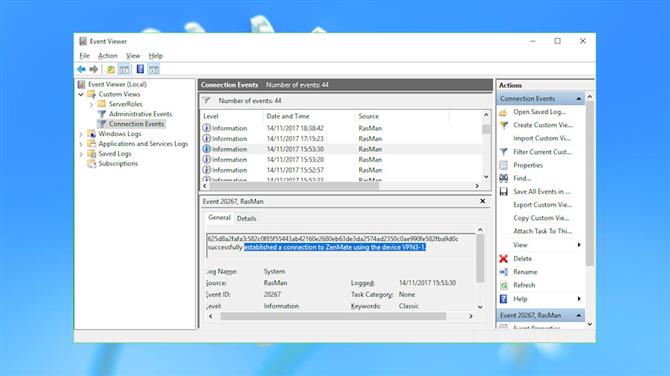
Αρχεία καταγραφής συμβάντων
Τα αρχεία καταγραφής συμβάντων των Windows τυπικά καταγράφουν τεράστια λεπτομέρεια στις δραστηριότητες του υπολογιστή σας και αυτές μπορούν να περιλαμβάνουν βασικές λεπτομέρειες μιας περιόδου λειτουργίας VPN: συνδέστε και αποσυνδέστε τους χρόνους και ο διακομιστής VPN στον οποίο έχετε πρόσβαση.
Αυτό ισχύει μόνο για τα εγγενή πρωτόκολλα VPN των Windows – IKEv2, L2TP, PPTP, SSTP – και οι συνδέσεις OpenVPN που χρησιμοποιούνται από τους περισσότερους πελάτες VPN δεν καλύπτονται. Οτιδήποτε καταγράφεται θα αντικατασταθεί και μετά από μερικές ημέρες, καθώς τα νέα συμβάντα των Windows αντικαθιστούν τα παλιά. Ακόμα, εάν προσπαθείτε να διατηρήσετε τη μέγιστη προστασία προσωπικών δεδομένων, αξίζει να ελέγξετε τι καταγράφεται στο σύστημά σας.
Εκκινήστε το Πρόγραμμα προβολής συμβάντων (πατήστε Win + R, πληκτρολογήστε eventvwr.msc και πατήστε Enter) για να ξεκινήσετε.
Στα Windows 10, κάντε κλικ στην επιλογή Ενέργεια> Δημιουργία προσαρμοσμένης προβολής. Αναπτύξτε τη λίστα “Αρχεία καταγραφής συμβάντων”, μετά “Αρχεία καταγραφής των Windows” και ελέγξτε τα πλαίσια εφαρμογής και συστήματος.
Αναπτύξτε τη λίστα Πηγές συμβάντων και ελέγξτε τα πλαίσια RasClient, Rasman και RasSstp.
Κάντε κλικ στο κουμπί OK, δώστε στο φίλτρο το όνομα των συμβάντων σύνδεσης και κάντε κλικ στο κουμπί OK.
Το πρόγραμμα προβολής συμβάντων θα πρέπει τώρα να προσθέσει την προβολή “Συμβάντα σύνδεσης” στην ενότητα Προσαρμοσμένες προβολές στο αριστερό παράθυρο και να εμφανίσει όλα τα συμβάντα από τις πηγές RasMan, RasClient και RasSstp.
Τώρα μετακινηθείτε προς τα κάτω στη λίστα και ανατρέξτε στις λεπτομέρειες κάθε εκδήλωσης.
Δεν υπάρχουν λεπτομέρειες; Κάντε κλικ στην Προβολή και βεβαιωθείτε ότι έχει επιλεγεί η επιλογή Παράθυρο προεπισκόπησης.
Σε ορισμένες περιπτώσεις θα δείτε τα συμβάντα RasMan να εγγράφονται χρόνοι σύνδεσης και αποσύνδεσης για τα κατονομαζόμενα VPN τις τελευταίες ημέρες. Τα συμβάντα RasClient ενδέχεται να προχωρήσουν περαιτέρω, συμπεριλαμβανομένου του ονόματος του διακομιστή VPN στον οποίο έχετε πρόσβαση.
Μήπως αυτό το θέμα; Αν χρησιμοποιείτε τον δικό σας υπολογιστή και κανένας άλλος δεν έχει πρόσβαση σε αυτό, ίσως όχι. Ωστόσο, εάν αναζητάτε μέγιστη προστασία απορρήτου, μπορείτε να διαγράψετε αυτό το ιστορικό κάνοντας δεξί κλικ στο αρχείο καταγραφής εφαρμογής και συστήματος και επιλέγοντας το στοιχείο Διαγραφή καταγραφής.
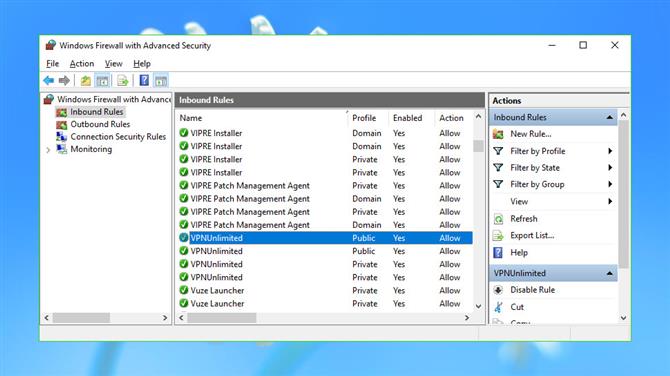
Κανόνες firewall
Ορισμένα δίκτυα VPN προσθέτουν προσαρμοσμένους κανόνες στο τείχος προστασίας των Windows. Συνήθως αυτό γίνεται μόνο για να εξασφαλιστεί πάντα πρόσβαση στον εξωτερικό κόσμο, αλλά περιστασιακά θα χρησιμοποιούν επίσης το τείχος προστασίας για τον έλεγχο συγκεκριμένων τύπων επισκεψιμότητας.
Συνήθως αυτό το πρόγραμμα λειτουργεί καλά, αλλά το πρόβλημα είναι ότι αυτοί οι κανόνες δεν καταργούνται πάντα, γεμίζοντας τον κατάλογο και ίσως οδηγούν σε απρόβλεπτα ζητήματα δικτύου αργότερα.
Ξεκινήστε τη μικροεφαρμογή “Τείχος προστασίας των Windows με προχωρημένη ασφάλεια” για να μάθετε περισσότερα (πατήστε Win + R, πληκτρολογήστε wf.msc και πατήστε Enter.)
Κάντε κλικ στην επιλογή “Εισερχόμενους κανόνες” στην αριστερή πλαϊνή γραμμή και περιηγηθείτε προς τα κάτω στη λίστα. Αν βρείτε έναν κανόνα που σχετίζεται με ένα VPN (ή οποιαδήποτε άλλη εφαρμογή) που έχετε απεγκαταστήσει και το αρχείο προγράμματος του δεν υπάρχει πλέον, τότε μπορείτε να το καταργήσετε με ασφάλεια κάνοντας δεξί κλικ και επιλέγοντας Διαγραφή.
Κάντε κλικ στην επιλογή “Εξερχόμενοι κανόνες” και επαναλάβετε τη διαδικασία.
Βρήκαμε κανόνες για τα PureVPN, PureStealth και VPN Unlimited. Ήταν πολύ απλή – απλώς έχουν ρυθμιστεί ώστε να επιτρέπουν στους εκτελέσιμους υπολογιστές του πελάτη να περάσουν από το τείχος προστασίας – και δεν προκαλούσαν προβλήματα. Αλλά καθώς οι πελάτες είχαν αφαιρεθεί, δεν ήταν πια απαραίτητοι, γι ‘αυτό και τους διαγράψαμε με λίγα μόνο κλικ.
Πρόσεχε. Κάνοντας ένα λάθος εδώ θα μπορούσε να αποδυναμώσει την ασφάλειά σας ή να προκαλέσει κάθε είδους περίεργα προβλήματα. Μη διαγράφετε τίποτα που αναφέρει το “Σύστημα” ή το “SystemRoot” στη στήλη Προγράμματος και μην αγγίζετε τίποτα άλλο εκτός εάν είστε απόλυτα σίγουροι ότι είναι ασφαλές να το κάνετε.
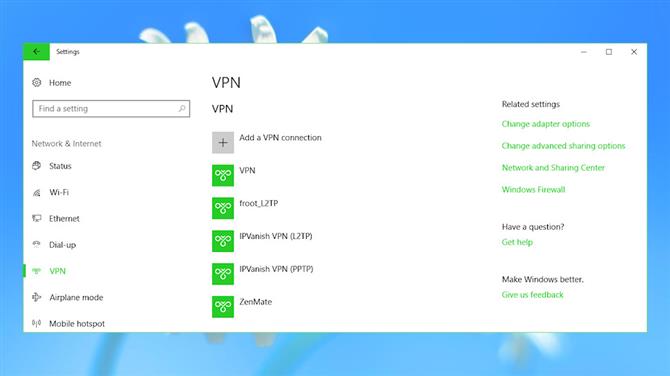
Προφίλ δικτύου των Windows
Τα Windows διατηρούν προφίλ ορισμένων από τα δίκτυα στα οποία έχετε πρόσβαση, προαιρετικά συμπεριλαμβανομένων των λεπτομερειών σύνδεσης, διευκολύνοντας την επανασύνδεση αργότερα.
Ο αντίκτυπος της ιδιωτικής ζωής είναι μικρός, αλλά θα μπορούσε να επιτρέψει στους snoopers να δουν ποια VPN χρησιμοποιείτε και πότε, μήνες ή και χρόνια μετά την κατάργηση εγκατάστασης κάποιου πελάτη.
Στα Windows 10, πατήστε Win + I για να ανοίξετε το παράθυρο διαλόγου “Ρυθμίσεις” και κάντε κλικ στο “Δίκτυο & Διαδίκτυο”. (Εάν βρίσκεστε σε προηγούμενη έκδοση των Windows, μπορείτε επίσης να προβάλετε τα προφίλ δικτύου από την εφαρμογή “Επιλογές Internet” της Πίνακας Ελέγχου).
Κάντε κλικ στο VPN στο αριστερό παράθυρο για να δείτε τα προφίλ VPN. Αυτές περιλαμβάνουν μόνο τις βασικές συνδέσεις L2TP και PPTP και καθώς τα περισσότερα VPN χρησιμοποιούν το OpenVPN υπάρχει πιθανότητα να μην δείτε τίποτα καθόλου.
Τα περισσότερα προφίλ θα είναι εύκολα αναγνωρίσιμα. Το δοκιμαστικό μας σύστημα που αναγράφεται “IPVanish VPN (L2TP)” και “IPVanish VPN (PPTP)”, για παράδειγμα, έχει απομείνει σαφώς από προηγούμενη εγκατάσταση IPVanish.
Εάν δεν είστε σίγουροι για το πώς χρησιμοποιείται ένα προφίλ, επιλέξτε το και κάντε κλικ στην επιλογή Σύνθετες επιλογές. Αυτό εμφανίζει ιδιότητες, συμπεριλαμβανομένου του ονόματος του διακομιστή και, προαιρετικά, του ονόματος χρήστη και του κωδικού πρόσβασης, οι οποίες ενδέχεται να σας δώσουν κάποιες ενδείξεις.
Εάν έχετε βρει ένα προφίλ το οποίο θέλετε να διαγράψετε, κάντε κλικ σε αυτό και επιλέξτε Κατάργηση.
Αυτό το άρθρο αφορά καθαρισμό εγγραφών VPN, αλλά μπορείτε να εφαρμόσετε την ίδια αρχή για την κατάργηση των αποθηκευμένων προφίλ ασύρματου δικτύου. Αν σας ενδιαφέρει, κάντε κλικ στο Wi-Fi στο αριστερό παράθυρο (στα Windows 10) και κάντε κλικ στην επιλογή Διαχείριση γνωστών δικτύων για να δείτε και να διαγράψετε αποθηκευμένα προφίλ.
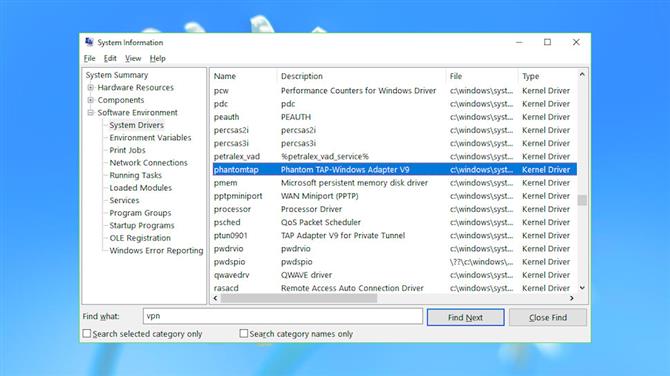
Οδηγός συστήματος
Ρυθμίστε ένα VPN σε έναν υπολογιστή και συχνά θα εγκαταστήσετε ένα ή περισσότερα προγράμματα οδήγησης συστήματος. Η κατάργηση της εγκατάστασης του VPN δεν θα καταργήσει απαραίτητα τα προγράμματα οδήγησης, οπότε θα μπορούσε να αξίζει τον έλεγχο του υπολογιστή σας για τυχόν υπολείμματα.
Εκκινήστε τη μικροεφαρμογή Πληροφορίες συστήματος (πατήστε Win + R, πληκτρολογήστε msinfo32.exe, πατήστε Enter), αναπτύξτε το Περιβάλλον λογισμικού και κάντε κλικ στην επιλογή Οδηγοί συστήματος, για να δείτε τα εγκατεστημένα προγράμματα οδήγησης στο σύστημά σας. Κάντε κύλιση προς τα κάτω τις περιγραφές του προγράμματος οδήγησης, αναζητώντας οτιδήποτε σχετίζεται με ένα VPN που δοκιμάσατε πριν αλλά στη συνέχεια απεγκαταστάθηκε.
Παραδείγματα υπολειμμάτων στο δοκιμαστικό μας σύστημα περιελάμβαναν το ‘Astrill SSL VPN Adapter’ και το ‘Phantom TAP-Windows Adapter V9’.
Αν βρείτε κάτι, ελέγξτε τις τιμές στις στήλες “Έναρξη” και “Κατάσταση”. Αν αυτά δείχνουν ότι ο οδηγός έχει ξεκινήσει και είναι σε κατάσταση λειτουργίας, αυτό υποδηλώνει ότι το VPN διαθέτει εγκατεστημένη συσκευή και ίσως άλλο λογισμικό. Ελέγξτε τις προηγούμενες οδηγίες μας για να βεβαιωθείτε ότι έχετε αφαιρέσει όλους τους υπολογιστές-πελάτες και τους εικονικούς προσαρμογείς δικτύου.
Εάν ο πίνακας σας ενημερώνει ότι ο οδηγός βρίσκεται στην κατάσταση “Σταματημένος” και δεν έχει ξεκινήσει, αυτό σημαίνει ότι δεν χρησιμοποιείται αυτή τη στιγμή. Η ασφαλέστερη επιλογή είναι να την αφήσετε μόνη της, αλλά μπορείτε να προσπαθήσετε να καταργήσετε έναν οδηγό αν είστε σίγουροι ότι δεν θα χρειαστεί ξανά.
Αρχικά, ανοίξτε μια ανυψωμένη γραμμή εντολών (αναζητήστε εντολή, κάντε δεξί κλικ στην εντολή εντολών, επιλέξτε Εκτέλεση ως διαχειριστής).
Τύπος PNPUTIL -e και πατήστε Enter για να εμφανίσετε όλα τα προγράμματα οδήγησης άλλων κατασκευαστών που είναι εγκατεστημένα στο σύστημά σας.
Περιηγηθείτε στη λίστα που αναζητά παρόχους πακέτων που ταιριάζουν με τα προγράμματα οδήγησης που έχετε παρατηρήσει νωρίτερα και στη συνέχεια αναζητήστε το “δημοσιευμένο όνομα” τους. Στο δοκιμαστικό μας σύστημα, ο πάροχος πακέτου Phanton TAP-Windows Provider V9 είχε δημοσιευμένο όνομα του oem103.inf.
Για να καταργήσετε ένα πρόγραμμα οδήγησης, χρησιμοποιήστε την εντολή pnputil με την επιλογή του οδηγού διαγραφής και το δημοσιευμένο όνομα. Για παράδειγμα, αυτό σήμαινε την πληκτρολόγηση:
pnputil / delete-πρόγραμμα οδήγησης oem103.inf / απεγκατάσταση
Αντικαταστήστε το oem103.inf με το δημοσιευμένο όνομα του προγράμματος οδήγησης, στη συνέχεια, επανεκκινήστε και ελέγξτε τα αποτελέσματα.
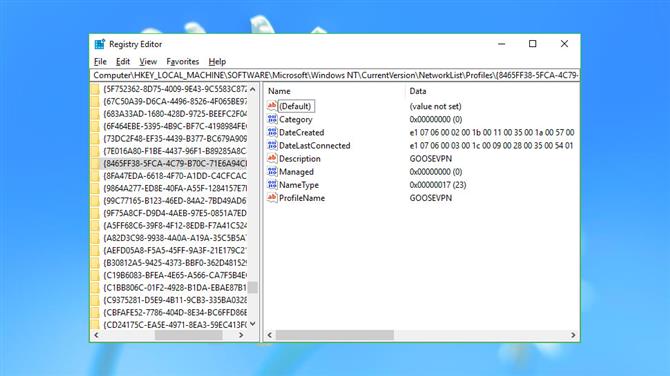
Ιστορικό δικτύου
Τα Windows καταγράφουν μερικά βασικά στοιχεία σε κάθε δίκτυο στο οποίο έχετε πρόσβαση, ακόμα και αν είναι μέσω VPN. Δεν υπάρχει μεγάλη καταγραφή – ένα όνομα, η πρώτη και η πιο πρόσφατη ημερομηνία σύνδεσης – και η κατοχή αυτών των πληροφοριών γύρω σας δεν θα σας προκαλέσει τεχνικά προβλήματα. Παρόλα αυτά, θα μπορούσαμε να πούμε σε άλλους για το πώς χρησιμοποιήθηκε το σύστημα και αν ανησυχείτε για την προστασία της ιδιωτικής ζωής, ίσως θέλετε να το καθαρίσετε.
Εκκινήστε το REGEDIT, μεταβείτε στην καρτέλα Υπολογιστές \ HKEY_LOCAL_MACHINE \ SOFTWARE \ Microsoft \ Windows NT \ CurrentVersion \ NetworkList \ Προφίλ και μετακινηθείτε στα δευτερεύοντα κλειδιά στο αριστερό παράθυρο.
Ανατρέξτε στην τιμή Περιγραφή για να προσδιορίσετε κάθε στοιχείο. Στο σύστημα δοκιμών μας, μερικοί από αυτούς αντιπροσώπευαν προσαρμογείς δικτύου δικτύου (‘Local Area Connection’), άλλοι ήταν hotspots που είχαμε προσπελάσει (‘Premier Inn Ultimate Wi-Fi’), άλλα άλλα ανήκαν σαφώς σε VPNs (‘GooseVPN’ PureVPN ‘,’ IPVanish VPN ‘).
Εάν δείτε ένα προφίλ που αντιπροσωπεύει ένα VPN ή ένα δίκτυο, είστε σίγουροι ότι δεν θα χρησιμοποιήσετε ξανά, μπορείτε να τον καταργήσετε κάνοντας δεξί κλικ στο προφίλ στο αριστερό παράθυρο και επιλέγοντας Delete.
Μια σχετική λίστα στο HKEY_LOCAL_MACHINE \ SOFTWARE \ Microsoft \ Windows \ CurrentVersion \ NetworkList \ Signatures \ Unmanaged παρέχει περισσότερες λεπτομέρειες στα ίδια δίκτυα. Πραγματοποιήστε κύλιση για να δείτε όλα τα οποία έχετε προσεγγίσει, ελέγξτε τις περιγραφές και διαγράψτε τυχόν κλειδιά που δεν χρειάζεστε πλέον.
Ένα τελικό κλειδί Συνδέσεις στο HKEY_CURRENT_USER \ Software \ Microsoft \ Windows \ CurrentVersion \ Internet Ρυθμίσεις \ Συνδέσεις καταγράφει τις βασικές ρυθμίσεις σύνδεσης για τους κανονικούς προσαρμογείς δικτύου σας και τους εικονικούς προσαρμογείς (VPN) που ίσως έχετε εγκαταστήσει.
Είναι ασφαλές να διαγράψετε τα κλειδιά για VPN που δεν χρησιμοποιείτε πλέον, αλλά βεβαιωθείτε ότι έχετε αφήσει μόνο τις συνδέσεις του συστήματος. Στο δοκιμαστικό μας σύστημα, αυτά συμπεριλάμβαναν DefaultConnectionSettings, LAN Connection και SavedLegacySettings, αλλά μπορεί να έχετε και άλλους και είναι πολύ σημαντικό να παραμένουν ανέγγιχτοι.
- Ελέγξτε τις καλύτερες υπηρεσίες VPN
