Η εγκατάσταση του ADT (Android Development Tools) είναι ένα κρίσιμο βήμα για τους προγραμματιστές που θέλουν να δημιουργήσουν εφαρμογές Android χρησιμοποιώντας το Eclipse IDE.
Το ADT παρέχει ένα ολοκληρωμένο σύνολο εργαλείων και πόρων που βελτιστοποιούν τη διαδικασία ανάπτυξης και ενισχύουν την παραγωγικότητα.
Για να εγκαταστήσετε το ADT, πρέπει να βεβαιωθείτε ότι το λειτουργικό σας σύστημα πληροί τις απαιτήσεις και να συγκεντρώσετε τυχόν απαραίτητο λογισμικό και εξαρτήσεις.
Η διαδικασία εγκατάστασης περιλαμβάνει τη λήψη του ADT Bundle ή του Eclipse IDE, τη ρύθμιση του Java Development Kit (JDK), τη διαμόρφωση του Android SDK και την ενσωμάτωση του ADT με το Eclipse.
Κατά τη διάρκεια της διαδικασίας εγκατάστασης, είναι σημαντικό να γνωρίζετε τα συνήθη προβλήματα που μπορεί να προκύψουν και τον τρόπο αντιμετώπισής τους.
Ορισμένα κοινά προβλήματα περιλαμβάνουν προβλήματα συμβατότητας με το λειτουργικό σας σύστημα, ελλείψεις εξαρτήσεων ή λογισμικού και σφάλματα διαμόρφωσης.
Αυτά τα ζητήματα μπορούν συχνά να επιλυθούν ακολουθώντας προσεκτικά τις οδηγίες εγκατάστασης και διασφαλίζοντας ότι πληρούνται όλα τα προαπαιτούμενα.
Είναι επίσης σημαντικό να διατηρείτε το ADT ενημερωμένο, ελέγχοντας τακτικά για ενημερώσεις και εφαρμόζοντας τυχόν απαραίτητες διορθώσεις ή αναβαθμίσεις.
Η διατήρηση της τρέχουσας έκδοσης του ADT διασφαλίζει ότι έχετε πρόσβαση στα πιο πρόσφατα χαρακτηριστικά, στις διορθώσεις σφαλμάτων και στις βελτιώσεις ασφαλείας, επιτρέποντάς σας να αναπτύσσετε εφαρμογές Android αποτελεσματικά και αποδοτικά.
Παρόλο που το ADT είναι μια δημοφιλής επιλογή για την ανάπτυξη Android, αξίζει να αναφέρουμε ότι υπάρχουν διαθέσιμες εναλλακτικές μέθοδοι εγκατάστασης.
Μια τέτοια εναλλακτική λύση είναι το Android Studio, το οποίο έχει αποκτήσει σημαντική απήχηση τα τελευταία χρόνια.
Το Android Studio παρέχει ένα ολοκληρωμένο περιβάλλον ανάπτυξης ειδικά σχεδιασμένο για την ανάπτυξη εφαρμογών Android.
Προσφέρει προηγμένα χαρακτηριστικά, καλύτερη συμβατότητα με τις τελευταίες εκδόσεις Android και βελτιωμένη απόδοση σε σύγκριση με το ADT.
Επιπλέον, ορισμένοι προγραμματιστές προτιμούν τη χρήση εργαλείων γραμμής εντολών για την ανάπτυξη Android, τα οποία παρέχουν μια πιο ευέλικτη και προσαρμόσιμη προσέγγιση.
Η εξερεύνηση αυτών των εναλλακτικών μεθόδων εγκατάστασης μπορεί να σας βοηθήσει να επιλέξετε το καλύτερο περιβάλλον ανάπτυξης που ταιριάζει στις ανάγκες και τις προτιμήσεις σας.
| Επεξήγηση των διαδικασιών εγκατάστασης | |
|---|---|
| Λήψη του ADT | Επισκεφθείτε τον επίσημο ιστότοπο Android Developer ή μια επίσημη πηγή για να κατεβάσετε το ADT Bundle ή το Eclipse IDE με ADT. Αποθηκεύστε το αρχείο που κατεβάσατε σε μια προτιμώμενη τοποθεσία στον υπολογιστή σας. |
| Εγκατάσταση του ADT | Αποσυμπιέστε το κατεβασμένο πακέτο ADT Bundle ή το πακέτο Eclipse IDE σε έναν κατάλογο της επιλογής σας. Ανοίξτε το φάκελο που εξαγάγατε και εντοπίστε το εκτελέσιμο αρχείο (π.χ. eclipse.exe για Windows). Κάντε διπλό κλικ στο εκτελέσιμο αρχείο για να εκκινήσετε το Eclipse IDE με το ADT. |
| Διαμόρφωση του ADT | Κατά την πρώτη εκκίνηση, το Eclipse θα σας ζητήσει να επιλέξετε έναν κατάλογο χώρου εργασίας. Επιλέξτε μια τοποθεσία όπου θα αποθηκεύονται τα έργα σας. Ακολουθήστε τις οδηγίες που εμφανίζονται στην οθόνη για να ρυθμίσετε το Android SDK. Ενδέχεται να χρειαστεί να καθορίσετε τη θέση του SDK και να επιλέξετε τις επιθυμητές εκδόσεις Android προς εγκατάσταση. |
| Επαλήθευση της εγκατάστασης | Για να επιβεβαιώσετε ότι η ADT έχει εγκατασταθεί σωστά, δημιουργήστε ένα νέο έργο Android: Μεταβείτε στο “File” > “New” > “Project” και επιλέξτε “Android” από τις επιλογές. Ακολουθήστε τις οδηγίες για να δημιουργήσετε ένα νέο έργο Android με τις επιθυμητές ρυθμίσεις. Εάν η διαδικασία δημιουργίας έργου ολοκληρωθεί χωρίς σφάλματα, αυτό υποδεικνύει ότι το ADT έχει εγκατασταθεί και ρυθμιστεί με επιτυχία. |
Εγκατάσταση του ADT (Εργαλεία ανάπτυξης Android)


ADT logo
Υποστηριζόμενα λειτουργικά συστήματα
Το ADT είναι συμβατό με πολλά λειτουργικά συστήματα. Ωστόσο, η επίσημη υποστήριξη για το ADT έχει διακοπεί από την Google και η συνιστώμενη προσέγγιση είναι να χρησιμοποιήσετε αντ’ αυτού το Android Studio.
Παρ’ όλα αυτά, αν εξακολουθείτε να προτιμάτε να χρησιμοποιείτε το ADT, είναι κυρίως συμβατό με τα λειτουργικά συστήματα Windows, Linux και macOS.
Για να εγκαταστήσετε με επιτυχία το ADT, θα πρέπει να διαθέτετε το ακόλουθο λογισμικό και εξαρτήσεις:
Java Development Kit (JDK)
Το ADT απαιτεί μια συμβατή έκδοση του JDK για να εκτελεστεί. Συνιστάται να έχετε εγκαταστήσει στο σύστημά σας την τελευταία έκδοση του JDK.
Βεβαιωθείτε ότι έχετε τη σωστή έκδοση του JDK με βάση την έκδοση του ADT που εγκαθιστάτε.
Eclipse IDE
Το ADT εγκαθίσταται συνήθως ως πρόσθετο για το Eclipse IDE. Ως εκ τούτου, πρέπει να έχετε εγκαταστήσει το Eclipse IDE στο σύστημά σας.
Συνιστάται να χρησιμοποιείτε την έκδοση Eclipse Classic ή το Eclipse IDE for Java Developers, το οποίο περιλαμβάνει τα απαραίτητα χαρακτηριστικά και πρόσθετα για την ανάπτυξη Android.
Android SDK
Το ADT βασίζεται στο Android SDK (Software Development Kit) για τη δημιουργία εφαρμογών Android. Κατά τη διάρκεια της διαδικασίας εγκατάστασης, θα χρειαστεί να ρυθμίσετε και να διαμορφώσετε το Android SDK.
Βεβαιωθείτε ότι έχετε τη σωστή έκδοση του Android SDK που είναι συμβατή με την έκδοση του ADT που εγκαθιστάτε.
Πρόσθετες εξαρτήσεις
Ανάλογα με τις συγκεκριμένες ανάγκες σας για ανάπτυξη, ενδέχεται να χρειάζεστε πρόσθετο λογισμικό ή εξαρτήσεις, όπως συγκεκριμένες εκδόσεις της πλατφόρμας Android ή βιβλιοθήκες τρίτων κατασκευαστών.
Αυτές οι απαιτήσεις ενδέχεται να διαφέρουν ανάλογα με τις απαιτήσεις του έργου σας.
Θέματα συμβατότητας
Πρόβλημα
Το ADT ενδέχεται να μην είναι συμβατό με το λειτουργικό σας σύστημα ή την έκδοση του Eclipse.
Λύση
Βεβαιωθείτε ότι διαθέτετε ένα υποστηριζόμενο λειτουργικό σύστημα και ότι χρησιμοποιείτε μια συμβατή έκδοση του Eclipse IDE.
Ελέγξτε την τεκμηρίωση ή τον ιστότοπο του ADT για τις συγκεκριμένες απαιτήσεις συστήματος και τις υποστηριζόμενες εκδόσεις.
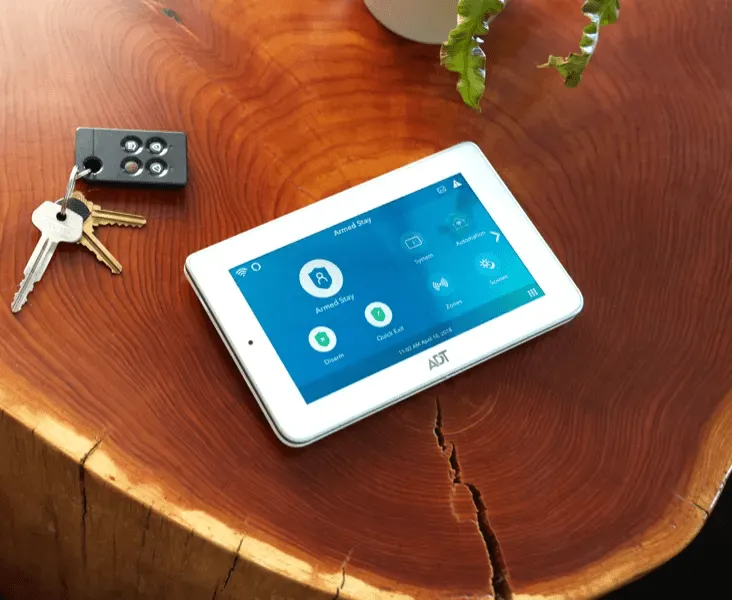
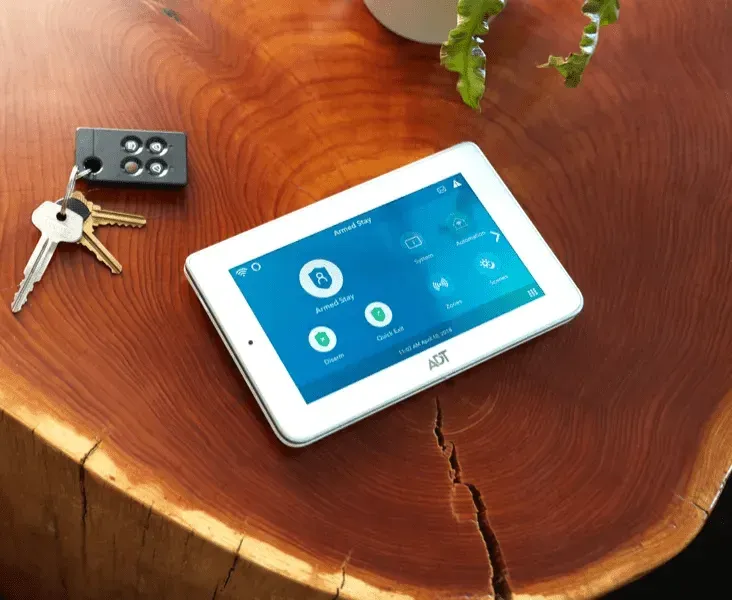
ADT command panel
Λείπουν εξαρτήσεις ή λογισμικό
Πρόβλημα
Η εγκατάσταση του ADT ενδέχεται να αποτύχει εάν λείπει λογισμικό ή εξαρτήσεις, όπως το Java Development Kit (JDK) ή το Android SDK.
Λύση
Βεβαιωθείτε ότι έχετε εγκαταστήσει το απαραίτητο λογισμικό και τις εξαρτήσεις. Εγκαταστήστε την κατάλληλη έκδοση του JDK και βεβαιωθείτε ότι το Android SDK έχει ρυθμιστεί σωστά.
Ακολουθήστε τις οδηγίες εγκατάστασης και ελέγξτε ξανά ότι έχετε εκπληρώσει όλα τα προαπαιτούμενα.
Προβλήματα διαμόρφωσης
Πρόβλημα
Σφάλματα διαμόρφωσης κατά τη διαδικασία εγκατάστασης μπορεί να προκαλέσουν προβλήματα με την ADT.
Λύση
- Ελέγξτε ξανά τις ρυθμίσεις διαμόρφωσης στο Eclipse και βεβαιωθείτε ότι οι διαδρομές προς το JDK και το Android SDK έχουν καθοριστεί σωστά.
- Βεβαιωθείτε ότι το πρόσθετο ADT είναι σωστά εγκατεστημένο και ενεργοποιημένο στο Eclipse. Μεταβείτε στην ενότητα “Help” > “Eclipse Marketplace” και βεβαιωθείτε ότι το πρόσθετο ADT είναι καταχωρημένο και εγκατεστημένο.
- Κάντε επανεκκίνηση του Eclipse μετά την πραγματοποίηση οποιωνδήποτε αλλαγών διαμόρφωσης για να βεβαιωθείτε ότι οι ρυθμίσεις εφαρμόζονται σωστά.
αναβάθμιση του ADT:
Έλεγχος για ενημερώσεις:
- Ανοίξτε το Eclipse IDE και μεταβείτε στο “Help” > “Check for Updates”.
- Το Eclipse θα συνδεθεί στις τοποθεσίες ενημέρωσης και θα ελέγξει για τυχόν διαθέσιμες ενημερώσεις για τα εγκατεστημένα πρόσθετα, συμπεριλαμβανομένου του ADT.
- Εάν βρεθούν ενημερώσεις, το Eclipse θα τις εμφανίσει στο παράθυρο διαλόγου ενημέρωσης.
Ενημέρωση των πρόσθετων προγραμμάτων ADT:
- Στο παράθυρο διαλόγου ενημέρωσης, επιλέξτε το πρόσθετο ADT ή οποιεσδήποτε άλλες σχετικές ενημερώσεις θέλετε να εγκαταστήσετε.
- Κάντε κλικ στο “Next” (Επόμενο) ή στο “Finish” (Τέλος) για να ξεκινήσει η διαδικασία ενημέρωσης.
- Ακολουθήστε τις οδηγίες που εμφανίζονται στην οθόνη για να προχωρήσετε με την ενημέρωση.
- Το Eclipse θα κατεβάσει και θα εγκαταστήσει τις επιλεγμένες ενημερώσεις.
- Μόλις ολοκληρωθεί η ενημέρωση, επανεκκινήστε το Eclipse για να εφαρμόσετε τις αλλαγές.
Αναβάθμιση σε νεότερες εκδόσεις:
- Αξίζει να σημειωθεί ότι η επίσημη υποστήριξη του ADT έχει διακοπεί από την Google και η συνιστώμενη προσέγγιση είναι η μετάβαση στο Android Studio.
- Το Android Studio είναι το επίσημο IDE για την ανάπτυξη Android και προσφέρει ένα πιο σύγχρονο και πλούσιο σε δυνατότητες περιβάλλον σε σύγκριση με το ADT.
- Εάν εξακολουθείτε να προτιμάτε να παραμείνετε στο ADT, να γνωρίζετε ότι οι νεότερες εκδόσεις ενδέχεται να μην συντηρούνται ή να μην κυκλοφορούν ενεργά από την Google.
- Για να αναβαθμίσετε το ADT σε μια νεότερη έκδοση, θα ακολουθήσετε συνήθως τη διαδικασία εγκατάστασης που περιγράφηκε προηγουμένως, αλλά με τη νεότερη έκδοση του ADT.
Εναλλακτικές μέθοδοι εγκατάστασης
Επισκόπηση του Android Studio ως εναλλακτική λύση για το ADT
- Το επίσημο ολοκληρωμένο περιβάλλον ανάπτυξης (IDE) για την ανάπτυξη εφαρμογών Android δημιουργήθηκε από την Google και ονομάζεται Android Studio.
- Προσφέρει ένα στιβαρό περιβάλλον με πολλά χαρακτηριστικά που είναι ειδικά φτιαγμένα για τη δημιουργία εφαρμογών Android.
- Το Android Studio προσφέρει προηγμένα χαρακτηριστικά, όπως έναν οπτικό επεξεργαστή διάταξης, εργαλεία ανάλυσης κώδικα, έναν ενσωματωμένο εξομοιωτή και απρόσκοπτη ενσωμάτωση με το Android SDK και τις υπηρεσίες Google Play.
- Το Android Studio παρέχει καλύτερη συμβατότητα με τις τελευταίες εκδόσεις Android, βελτιωμένη απόδοση και πιο ολοκληρωμένη υποστήριξη σε σύγκριση με το ADT.
Διαδικασία εγκατάστασης και διαφορές από το ADT:
- Για να εγκαταστήσετε το Android Studio, επισκεφθείτε τον επίσημο ιστότοπο του Android Studio (https://developer.android.com/studio) και κατεβάστε την τελευταία έκδοση του Android Studio για το λειτουργικό σας σύστημα.
- Για να εγκαταστήσετε το Android Studio, εκκινήστε το πρόγραμμα εγκατάστασης που κατεβάσατε και ακολουθήστε τις οδηγίες που εμφανίζονται στην οθόνη.
- Το Android SDK, τα εργαλεία κατασκευής και ο εξομοιωτής θα πρέπει να ρυθμιστούν και το Android Studio θα σας καθοδηγήσει στη διαδικασία καθ’ όλη τη διάρκεια της εγκατάστασης.
- Σε αντίθεση με το ADT, το οποίο βασιζόταν στο Eclipse IDE, το Android Studio διαθέτει το δικό του προσαρμοσμένο IDE που βασίζεται στο IntelliJ IDEA.
- Η διεπαφή χρήστη και η διάταξη του Android Studio μπορεί να διαφέρουν από το Eclipse, αλλά παρέχει μια πιο σύγχρονη και βελτιωμένη εμπειρία ανάπτυξης.
- Μόλις εγκατασταθεί, το Android Studio θα σας ζητήσει να εισαγάγετε τυχόν υπάρχοντα έργα ADT, καθιστώντας εύκολη τη μετάβαση των έργων σας από το ADT στο Android Studio.


ADT door locks
Εργαλεία γραμμής εντολών
Επισκόπηση των εργαλείων γραμμής εντολών για την ανάπτυξη Android
- Τα εργαλεία γραμμής εντολών παρέχουν ένα σύνολο βοηθητικών προγραμμάτων και εντολών που σας επιτρέπουν να κατασκευάζετε, να συσκευάζετε και να διαχειρίζεστε εφαρμογές Android απευθείας από τη γραμμή εντολών.
- Προσφέρουν μια ελαφριά και αποτελεσματική εναλλακτική λύση στη χρήση ενός ολοκληρωμένου περιβάλλοντος ανάπτυξης (IDE) όπως το ADT ή το Android Studio.
- Τα εργαλεία γραμμής εντολών είναι ιδιαίτερα χρήσιμα για την αυτοματοποίηση διαδικασιών κατασκευής, την ενσωμάτωση με συστήματα συνεχούς ολοκλήρωσης και την εργασία σε headless περιβάλλοντα.
- Παρέχουν λειτουργίες όπως η δημιουργία APKs, η διαχείριση εξαρτήσεων, η δημιουργία κώδικα, η εκτέλεση δοκιμών και πολλά άλλα.
Εγκατάσταση και διαμόρφωση εργαλείων γραμμής εντολών
- Για να εγκαταστήσετε τα εργαλεία γραμμής εντολών, πρέπει να εγκαταστήσετε το Android SDK, το οποίο παρέχει τα απαραίτητα στοιχεία για την ανάπτυξη Android.
- Επισκεφθείτε τον ιστότοπο Android Developers (https://developer.android.com/studio/#downloads) και κατεβάστε το πακέτο Android SDK Command-line Tools για το λειτουργικό σας σύστημα.
- Τοποθετήστε το αρχείο που κατεβάσατε στον κατάλογο της επιλογής σας.
- Ανοίξτε ένα τερματικό ή μια γραμμή εντολών και πλοηγηθείτε στον κατάλογο από όπου εξαγάγατε τα εργαλεία γραμμής εντολών.
- Εκτελέστε τις διαθέσιμες εντολές (π.χ. SDK manager, και manager, κ.λπ.) για να διαχειριστείτε πακέτα SDK, να δημιουργήσετε εικονικές συσκευές και να εκτελέσετε άλλες εργασίες ανάπτυξης.
- Συνιστάται να προσθέσετε τον κατάλογο εργαλείων Android SDK στη μεταβλητή περιβάλλοντος PATH του συστήματός σας για εύκολη πρόσβαση στα εργαλεία γραμμής εντολών από οπουδήποτε.
Συχνές ερωτήσεις (FAQ)
Ε: Ποια είναι η διαφορά μεταξύ του ADT και του Android Studio;
Απάντηση: Το ADT ήταν ένα πρόσθετο βασισμένο στο Eclipse που παρείχε εργαλεία για την ανάπτυξη Android, ενώ το Android Studio είναι ένα αυτόνομο IDE που δημιουργήθηκε ειδικά για την ανάπτυξη εφαρμογών Android.
Ε: Μπορώ να μεταφέρω τα έργα μου ADT στο Android Studio;
Απάντηση: Ναι, μπορείτε να μεταφέρετε έργα ADT στο Android Studio. Το Android Studio παρέχει μια απρόσκοπτη διαδικασία μετανάστευσης που βοηθά στην εισαγωγή έργων ADT και στη μετατροπή τους σε έργα Android Studio.
Ε: Μπορώ να εγκαταστήσω το ADT σε Mac;
Απάντηση: Ναι, το ADT μπορεί να εγκατασταθεί σε macOS. Βεβαιωθείτε ότι ο Mac σας πληροί τις απαιτήσεις συστήματος, κατεβάστε την κατάλληλη έκδοση του Eclipse IDE ή του ADT Bundle για macOS και ακολουθήστε τις οδηγίες εγκατάστασης.
Συμπέρασμα
- Το ADT (Android Development Tools) ήταν μια δημοφιλής επιλογή για την ανάπτυξη Android στο παρελθόν, αλλά η επίσημη υποστήριξή του έχει διακοπεί.
- Ως εναλλακτική λύση, το Android Studio έχει αναδειχθεί ως το συνιστώμενο IDE για την ανάπτυξη εφαρμογών Android, παρέχοντας ένα πιο σύγχρονο και ολοκληρωμένο περιβάλλον ανάπτυξης.
- Τα εργαλεία γραμμής εντολών προσφέρουν επίσης ευελιξία και δυνατότητες αυτοματοποίησης για συγκεκριμένες περιπτώσεις χρήσης. Όταν αποφασίζετε για την καλύτερη προσέγγιση, είναι σημαντικό να εξετάζετε παράγοντες όπως η συμβατότητα, τα χαρακτηριστικά, η υποστήριξη και οι προσωπικές προτιμήσεις.
Άλλα άρθρα
- Πώς να συνδέσετε το Chromecast στην τηλεόραση TCL (4 βήματα που πρέπει να ακολουθήσετε)
- Πώς να επαναφέρετε το ψυγείο σας Kenmore Elite; (Εδώ είναι 7 βήματα που πρέπει να ακολουθήσετε)
- Η Roomba δεν φορτίζει; (Εδώ είναι ο τρόπος για να το διορθώσετε)
