Η απενεργοποίηση της τηλεόρασής σας με το Chromecast είναι εύκολη και μπορεί να γίνει με μερικά απλά βήματα.
Πρώτον, βεβαιωθείτε ότι η συσκευή Chromecast είναι σωστά ρυθμισμένη και συνδεδεμένη στην τηλεόρασή σας. Στη συνέχεια, ανοίξτε την εφαρμογή Google Home στο smartphone ή το tablet σας.
Στην εφαρμογή, πατήστε στη συσκευή Chromecast που θέλετε να ελέγξετε. Από εκεί, θα δείτε ένα εικονίδιο λειτουργίας, πατήστε το για να απενεργοποιήσετε την τηλεόρασή σας. Μπορείτε επίσης να χρησιμοποιήσετε φωνητικές εντολές για να απενεργοποιήσετε την τηλεόρασή σας με το Chromecast, λέγοντας “OK Google, απενεργοποίησε την τηλεόραση”, αν έχετε ενεργοποιημένο το Google Assistant.
Επιπλέον, μπορείτε επίσης να χρησιμοποιήσετε το φυσικό κουμπί λειτουργίας στην τηλεόρασή σας, αν είναι συνδεδεμένη με το Chromecast. Με αυτές τις μεθόδους, μπορείτε εύκολα να απενεργοποιήσετε την τηλεόρασή σας με το Chromecast και να απολαύσετε την ευκολία της τεχνολογίας έξυπνου σπιτιού.
Συνεχίστε να διαβάζετε…
Ελέγξτε αν η τηλεόρασή σας έχει δυνατότητα HDMI-CEC


Ελέγξτε αν η τηλεόρασή σας έχει τη δυνατότητα HDMI-CEC: Ελέγξτε αν η τηλεόρασή σας έχει τη δυνατότητα HDMI-CEC
Οι περισσότερες τηλεοράσεις που είναι εξοπλισμένες με HDMI διαθέτουν μια ενσωματωμένη δυνατότητα που ονομάζεται HDMI-CEC και σας επιτρέπει να ελέγχετε άλλες συσκευές που είναι συνδεδεμένες με HDMI. Η δυνατότητα χειρισμού έως και 15 συσκευών είναι σπουδαία, αλλά το πιο εντυπωσιακό είναι ότι επιτρέπει στις συνδεδεμένες με HDMI συσκευές να επικοινωνούν μεταξύ τους.
Θα το χρησιμοποιήσουμε αυτό για να δώσουμε εντολή στο Chromecast να απενεργοποιήσει την τηλεόραση. Επομένως, πρέπει πρώτα να προσδιορίσετε αν η τηλεόρασή σας είναι σε θέση να υποστηρίξει αυτή τη λειτουργία.
Τι ορίζει κάθε επιχείρηση ως HDMI-CEC;
Τουλάχιστον σύμφωνα με τους κατασκευαστές τηλεοράσεων, το HDMI-CEC ακούγεται αρκετά βαρετό και μη εμπορεύσιμο. Ως εκ τούτου, άλλαξαν την ονομασία αυτού του χαρακτηριστικού σε κάτι πιο ελκυστικό για τους εμπόρους. Αν έχετε σαρώσει τα μενού και τις ρυθμίσεις της τηλεόρασής σας, ίσως αναγνωρίσετε κάποια από αυτά τα εμπορικά ονόματα.
Αρκετοί γνωστοί κατασκευαστές άλλαξαν το όνομα του HDMI-CEC σε:
| Roku | 1-Touch Play |
| Samsung | Anynet+ |
| Sony | BRAVIA Link, BRAVIA Sync ή Έλεγχος για HDMI. |
| LG | SimpLink |
| Sharp | Aquos Link |
| Panasonic | VIERA Link, HDAVI Control ή EZ-Sync |
| AOC | E-link |
Ελέγξτε αν το Google είναι οικιακός ομιλητής
Τώρα χρειάζεστε ένα ηχείο Google Home με έλεγχο WiFi Chromecast. Βεβαιωθείτε ότι μπορεί να χρησιμοποιηθεί και ότι είναι λειτουργικό.
Μπορείτε να χρησιμοποιήσετε οποιοδήποτε ηχείο Google Home, αλλά για να είστε σίγουροι, θα παραθέσω τα διαθέσιμα μοντέλα.
- Πρώτα το Google Home.
- Hub Home Mini Home Max Home (Nest Hub).
- Max Home Hub (Nest Hub Max).
Εγκαταστήστε την εφαρμογή Google Home
Αποκτήστε την εφαρμογή Google Home για το smartphone σας και εγκαταστήστε την. Κατεβάστε την εφαρμογή Google Home από το κατάστημα εφαρμογών στο τηλέφωνό σας για να διαχειριστείτε το Chromecast.
Συνδεθείτε στο λογαριασμό Google που σκοπεύετε να χρησιμοποιήσετε μετά τη λήψη της εφαρμογής.
Ελέγξτε αν είναι ενεργοποιημένο το HDMI-CEC
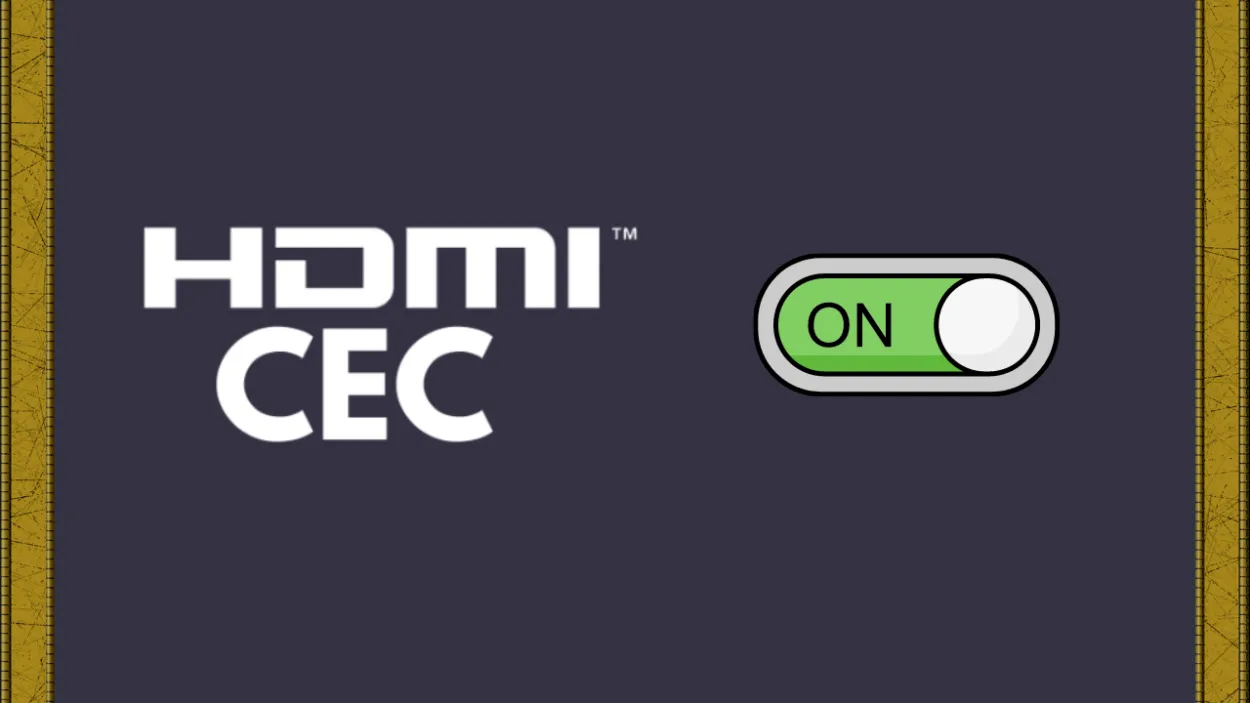
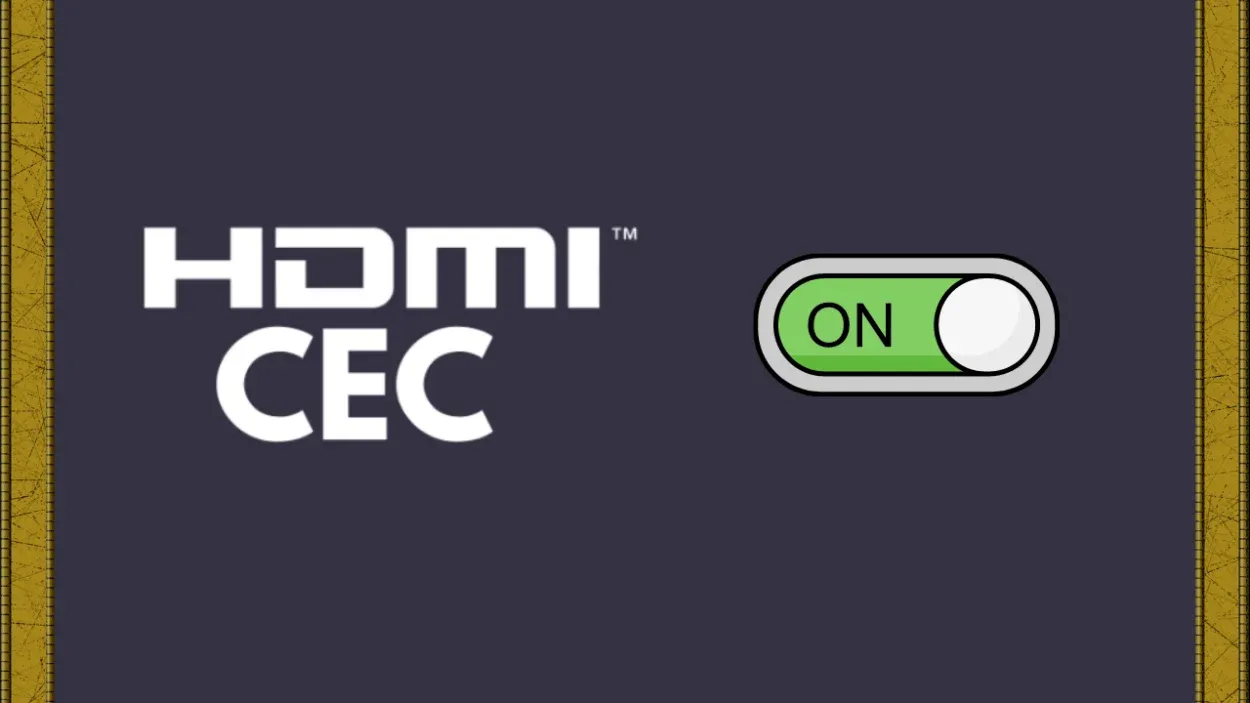
Ελέγξτε αν η τηλεόρασή σας έχει ενεργοποιημένο το HDMI-CEC
Συνήθως, το HDMI-CEC είναι απενεργοποιημένο από προεπιλογή στις τηλεοράσεις. Αν δεν το έχετε ήδη ενεργοποιήσει, ενεργοποιήστε το- για να το ενεργοποιήσετε, συμβουλευτείτε το εγχειρίδιο της τηλεόρασής σας.
Εναλλακτικά, μπορείτε να εντοπίσετε και να ενεργοποιήσετε το HDMI-CEC στο μενού ρυθμίσεων της τηλεόρασης. Η τηλεόρασή μου της Sony το είχε ενεργοποιημένο από προεπιλογή και μπορούσα να έχω πρόσβαση σε αυτό πατώντας το κουμπί SYNC MENU στο τηλεχειριστήριο.
Σύνδεση του Google Chromecast στην τηλεόραση
Ήρθε η ώρα να συνδέσετε την τηλεόρασή σας με το Google Chromecast. Εντοπίστε μια ελεύθερη θύρα HDMI και, στη συνέχεια, συνδέστε το Chromecast.
Θα χρειαστείτε πολύ χώρο πίσω από την τηλεόραση, γι’ αυτό θα πρότεινα να χρησιμοποιήσετε την επέκταση HDMI που συνοδεύει το Chromecast. Συνδέστε τη θύρα τροφοδοσίας του Chromecast στη θύρα USB ενός προσαρμογέα τοίχου.
Η χρήση των θυρών HDMI της τηλεόρασης θα ακυρώσει το νόημα της τοποθέτησης αυτής της συσκευής, αφού αν απενεργοποιήσετε την τηλεόραση, το Chromecast θα χάσει επίσης την ισχύ του και θα απενεργοποιηθεί.
Ακολουθήστε τις οδηγίες εγκατάστασης του Google Chromecast
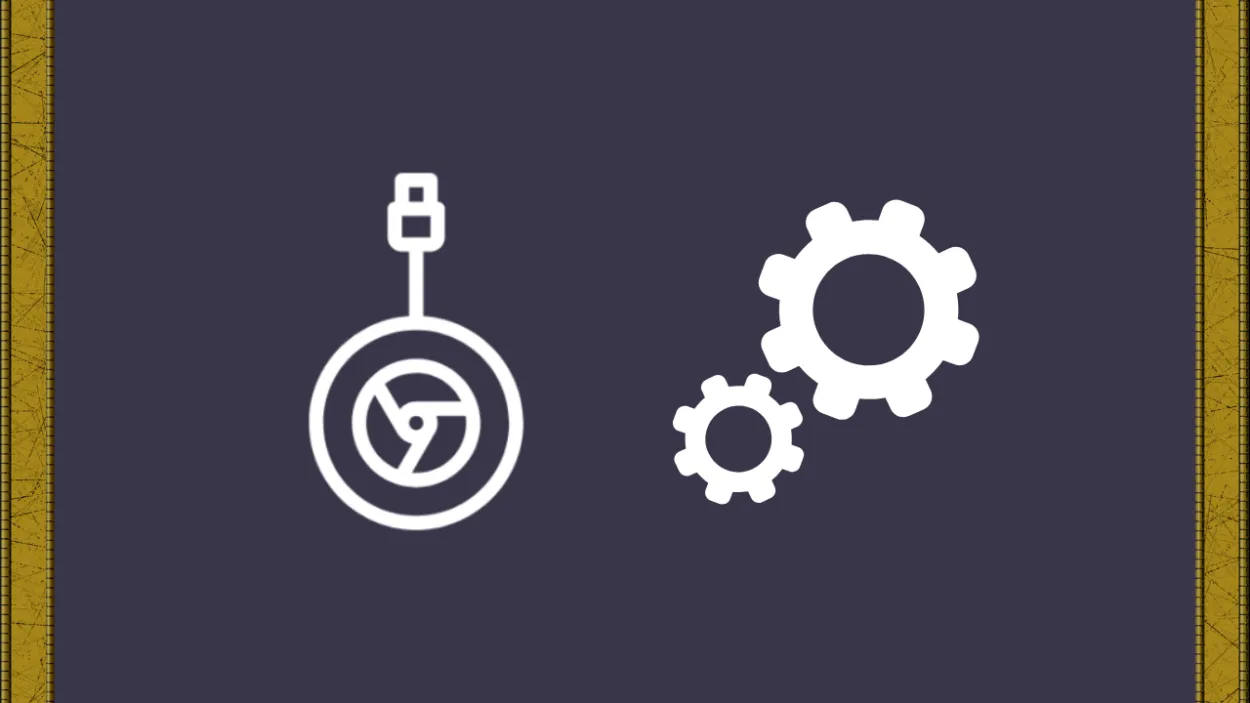
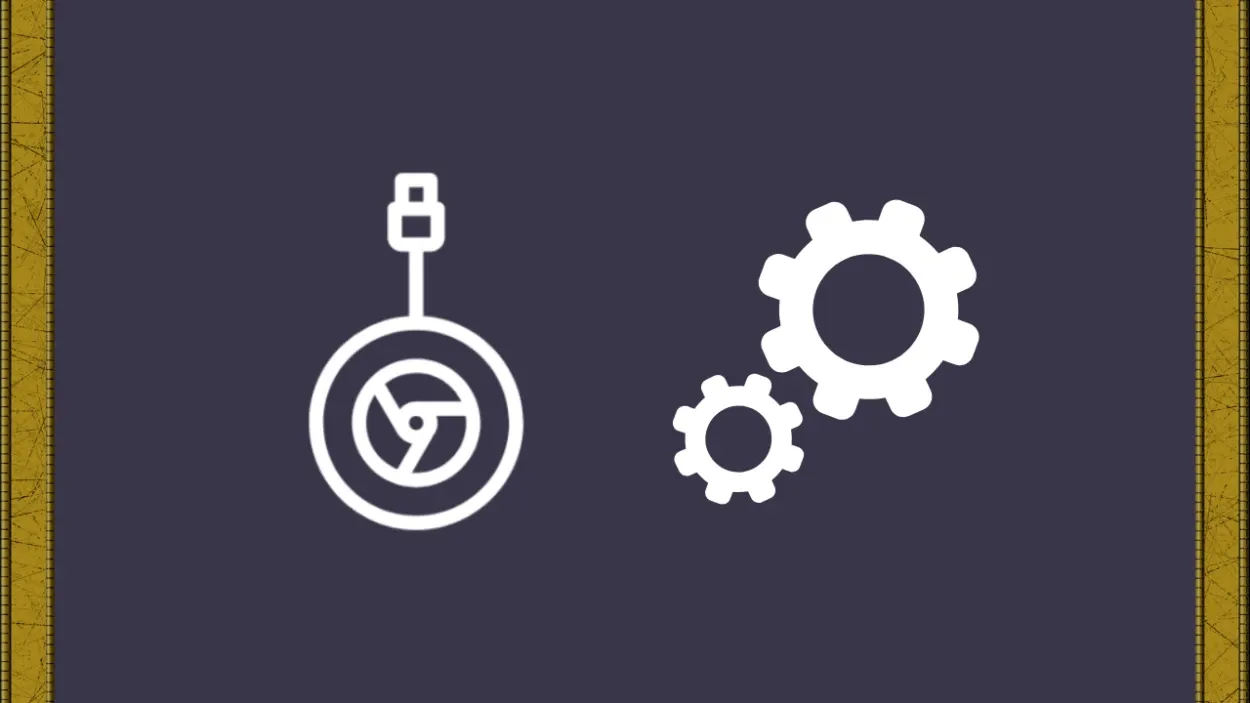
Ακολουθήστε τις οδηγίες εγκατάστασης του Google Chromecast
Ακολουθήστε τις παρακάτω οδηγίες για να ρυθμίσετε το Google Chromecast:
- Ενεργοποιήστε την τηλεόρασή σας και επιλέξτε HDMI ως είσοδο.
- Θα ξεκινήσει η πρώτη ρύθμιση του Chromecast και θα σας ζητηθεί να κατεβάσετε την εφαρμογή Google Home.
- Ανοίξτε την εφαρμογή επειδή την έχετε εγκαταστήσει και είστε συνδεδεμένοι στο λογαριασμό σας στο Google σε αυτό το σημείο.
- Επιλέξτε “Ρύθμιση της συσκευής” κάνοντας κλικ στο κουμπί Plus στην επάνω αριστερή γωνία.
- Το Home στο οποίο θα πρέπει να συνδεθεί το Chromecast μπορεί στη συνέχεια να επιλεγεί επιλέγοντας Ρύθμιση νέων συσκευών.
- Το Chromecast θα βρεθεί από την αυτόματη αναζήτηση συσκευών της εφαρμογής.
- Εάν εμφανίζεται ένας τετραψήφιος κωδικός τόσο στην τηλεόραση όσο και στην εφαρμογή, επιλέξτε Ναι.
- Ορίστε τη θέση της τηλεόρασης στο δωμάτιο και, στη συνέχεια, ολοκληρώστε με την παροχή πρόσβασης του Chromecast στο δίκτυο Wi-Fi.
- Δοκιμάστε την επανεκκίνηση του Chromecast αν δεν συνδέεται στο Wi-Fi σας.
Διαδικασία εγκατάστασης του ηχείου Google Home Speaker
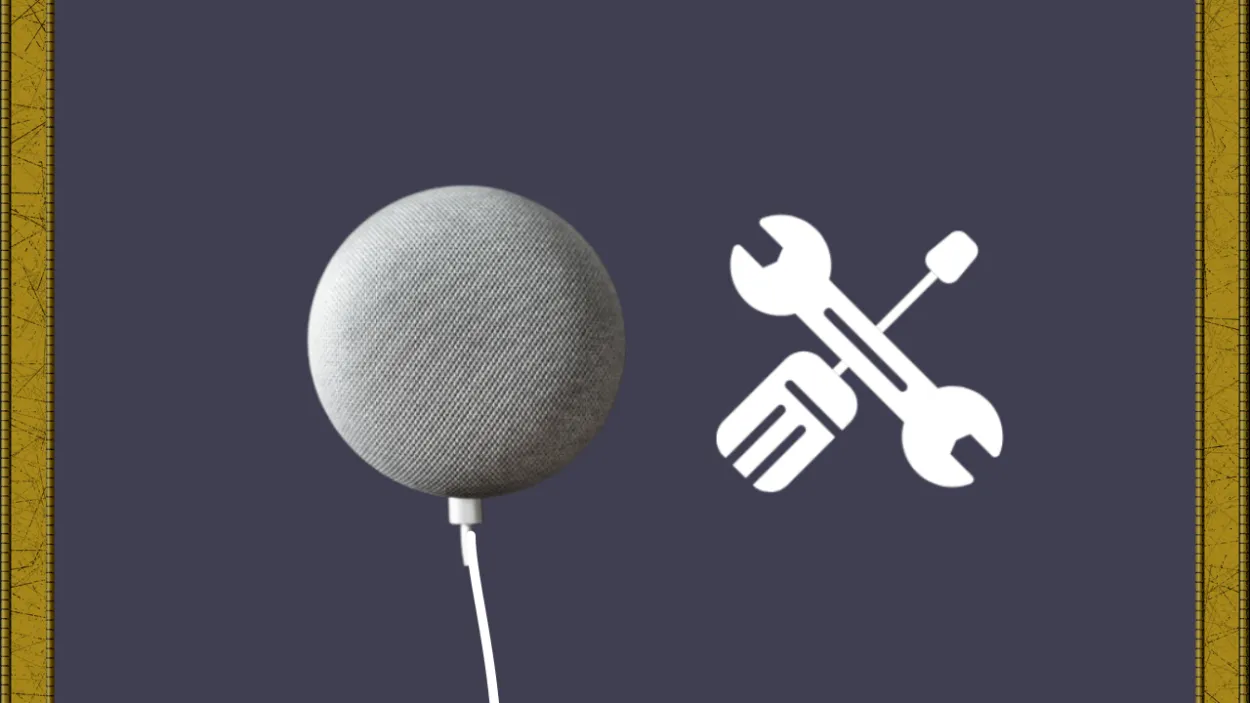
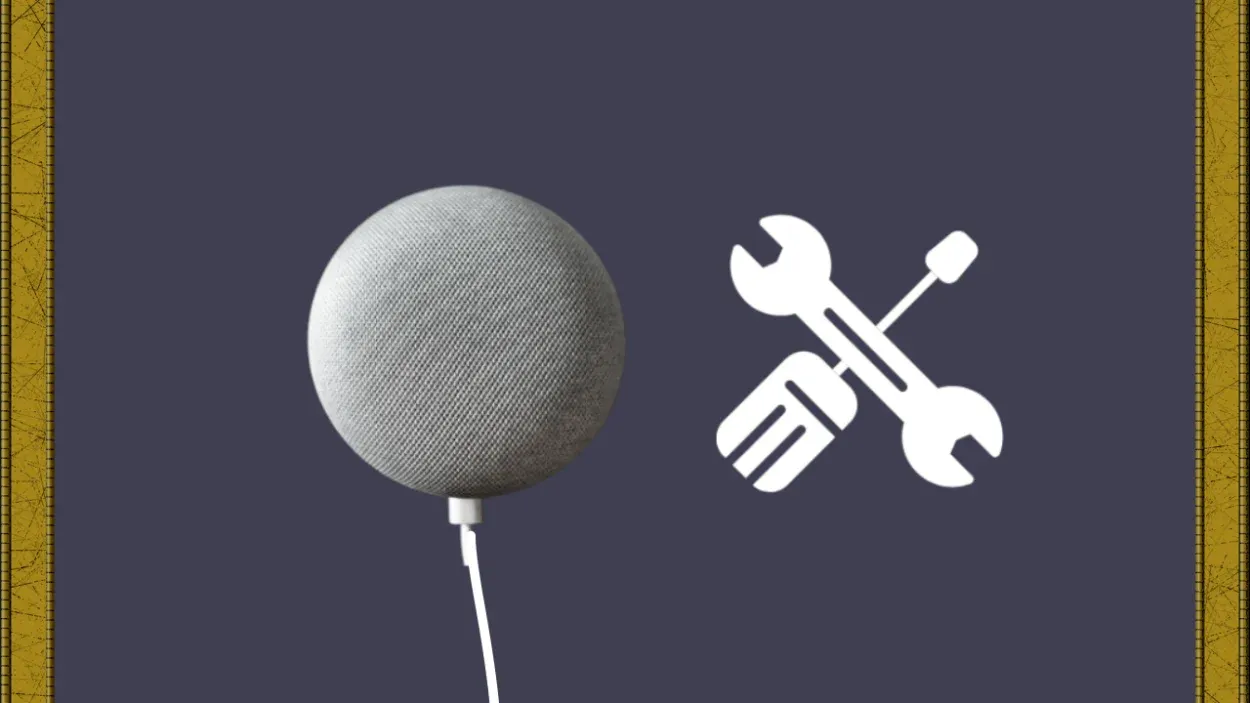
Διαδικασία ρύθμισης του Google Home Speaker
Η διαμόρφωση της ίδιας της συσκευής Google Home πρέπει να γίνει ως τελικό βήμα για να ολοκληρωθεί η ρύθμιση ολόκληρου του συστήματος. Το Google Home θα εντοπιστεί αμέσως και θα συνδεθεί από την εφαρμογή μόλις συνδεθεί σε μια πηγή τροφοδοσίας.
Ρυθμίστε το με τον ίδιο τρόπο που κάνατε με το Chromecast, εάν η εφαρμογή δεν αναγνωρίζει αυτόματα το Google Home.
Βεβαιωθείτε ότι το Google Home είναι συνδεδεμένο στο ίδιο δίκτυο Wi-Fi με το Chromecast και βρίσκεται στο ίδιο δωμάτιο.
Ελέγξτε την εφαρμογή Google Home για να δείτε αν είναι συνδεδεμένα
Εάν και οι δύο συσκευές έχουν συνδεθεί, αυτό θα υποδεικνύεται στην αρχική οθόνη της εφαρμογής Google Home. Η τηλεόραση και το ηχείο θα έχουν τις ετικέτες [Όνομα δωματίου] και [Όνομα δωματίου].
Εάν δεν υπάρχουν, επαναλάβετε τη διαδικασία εγκατάστασης και βεβαιωθείτε ότι τα δωμάτια που σας είχαν ανατεθεί εξακολουθούν να υπάρχουν.
Πώς να χρησιμοποιήσετε το Chromecast για να απενεργοποιήσετε την τηλεόρασή σας
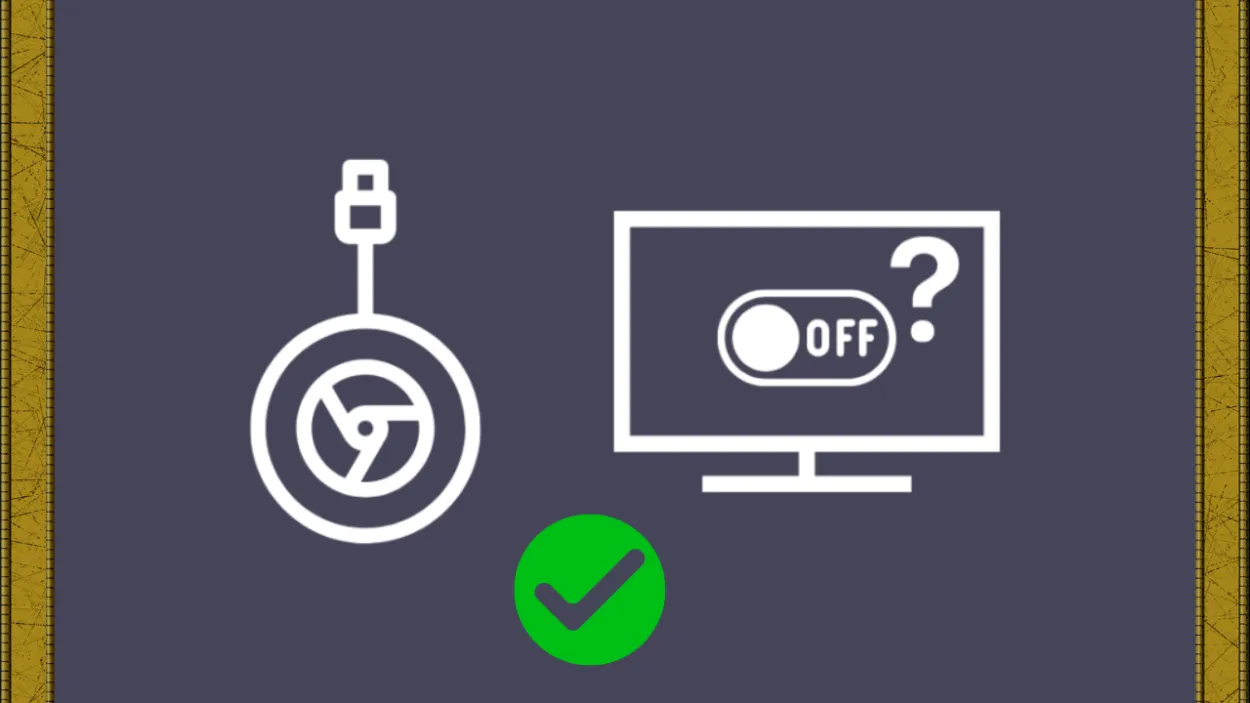
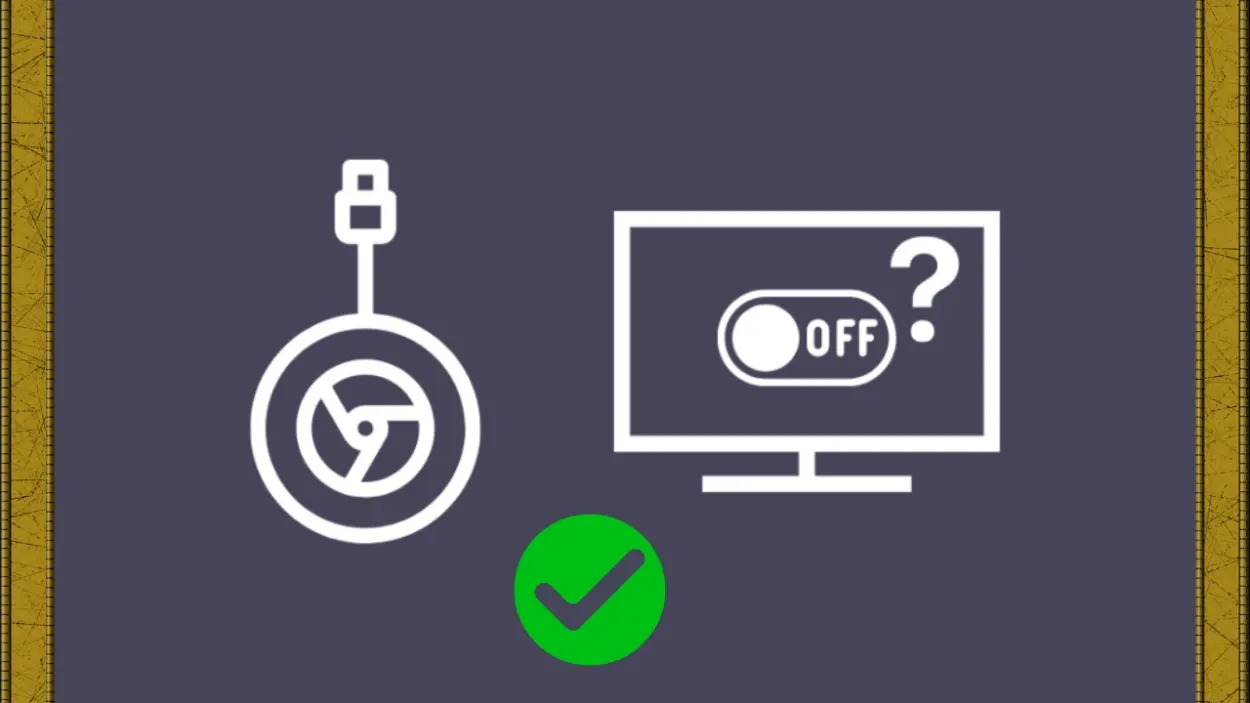
Χρήση του Chromecast για να απενεργοποιήσετε την τηλεόρασή σας
Μπορείτε να δοκιμάσετε να χρησιμοποιήσετε τη φωνητική εντολή για να απενεργοποιήσετε την τηλεόραση, εάν όλα έχουν ρυθμιστεί σωστά και εμφανίζονται και οι δύο συσκευές στην εφαρμογή Google Home.
Για να ενεργοποιήσετε ή να απενεργοποιήσετε την τηλεόραση ενώ είναι απενεργοποιημένη, απλώς πείτε “OK Google, TV on” ή “OK Google, TV off”. Μπορείτε επίσης να δοκιμάσετε και άλλες εντολές, όπως να χαμηλώσετε την ένταση του ήχου ή να αλλάξετε κανάλι.
Μπορείτε να διαχειριστείτε την τηλεόραση λέγοντας “Εντάξει Google, σίγαση/αποσύνδεση της τηλεόρασης” ή μπορείτε να ελέγξετε τη ροή που αναπαράγεται αυτή τη στιγμή στην τηλεόραση λέγοντας “Εντάξει Google, αναπαραγωγή/παύση/επανάληψη/διακοπή στην τηλεόραση”.
Χρήση του Chromecast για τη διαχείριση πολλών τηλεοράσεων
Χρειάζεστε ένα Chromecast για κάθε τηλεόραση που θέλετε να χρησιμοποιήσετε για τον έλεγχο άλλων τηλεοράσεων. Δημιουργήστε Chromecast για κάθε τηλεόραση που θέλετε να ελέγξετε, δίνοντας σε κάθε μία ένα μοναδικό όνομα στην εφαρμογή Google Home.
Μόλις το κάνετε αυτό, μπορείτε να χρησιμοποιήσετε φωνητικές εντολές για να ελέγξετε ξεχωριστά κάθε Chromecast χρησιμοποιώντας το μοναδικό του όνομα.
Για παράδειγμα, μπορείτε να πείτε: “Εντάξει Google, τηλεόραση υπνοδωματίου ενεργοποιημένη” και στη συνέχεια “Εντάξει Google, τηλεόραση σαλονιού σε σίγαση.”.
Διαμόρφωση της προεπιλεγμένης συσκευής αναπαραγωγής πολυμέσων του Chromecast
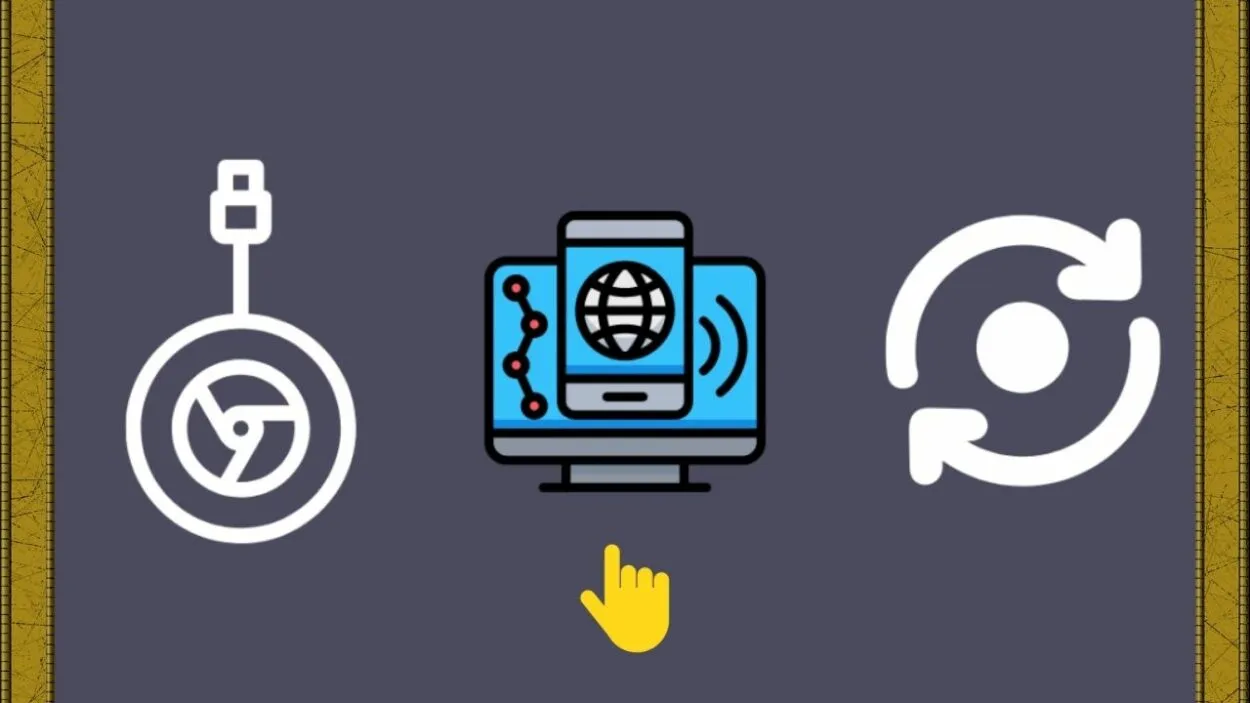
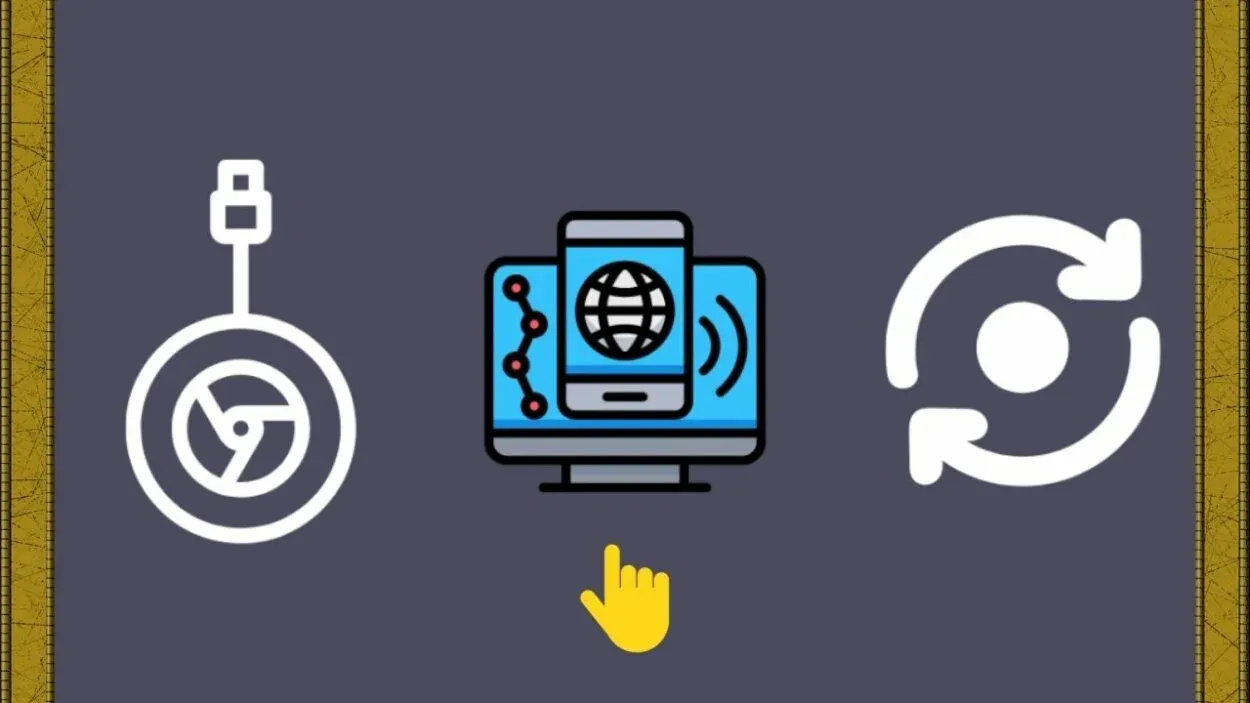
Διαμόρφωση του προεπιλεγμένου προγράμματος αναπαραγωγής πολυμέσων του Chromecast
Μπορείτε να επιλέξετε την αυτόματη εκκίνηση μιας συγκεκριμένης συσκευής όταν ζητάτε από το Google Home να αναπαράγει οποιοδήποτε κομμάτι πολυμέσων. Πώς να το κάνετε:
- Βεβαιωθείτε ότι το τηλέφωνο, το Chromecast και το Google Home είναι όλα συνδεδεμένα στο ίδιο δίκτυο Wi-Fi.
- Επιλέξτε Συσκευές στο Google Home ανοίγοντάς το.
- Επιλέξτε Ρυθμίσεις από το μενού με τις τρεις τελείες αφού επιλέξετε το Google Home σας.
- Αποφασίστε για την Προεπιλεγμένη αναπαραγωγή πολυμέσων στην ενότητα Πληροφορίες συσκευής.
- Επιλέξτε το Chromecast που θα είναι η προεπιλεγμένη συσκευή αναπαραγωγής για όλα τα μέσα.
- Ζητήστε από το Google Home να αναπαράγει κάτι αφού το ρυθμίσετε για να ελέγξετε αν θα αναπαράγεται στο νεοδιαμορφωμένο Chromecast.
Διόρθωση προβλημάτων του Chromecast
Μπορείτε να επιχειρήσετε τα εξής, εάν το Chromecast δεν συνδέεται με την τηλεόρασή σας:
- Αποκτήστε την πιο πρόσφατη ενημέρωση λογισμικού του Chromecast.
- Ενημερώστε το υλικολογισμικό στην τηλεόρασή σας. Για να μάθετε πώς να το κάνετε αυτό, συμβουλευτείτε το εγχειρίδιο χρήσης της τηλεόρασής σας.
- Βεβαιωθείτε ότι το CEC είναι ενεργοποιημένο.
- Για το Chromecast, χρησιμοποιήστε μια διαφορετική θύρα HDMI.
- Επαναφέρετε την τροφοδοσία της τηλεόρασης.
Συχνές ερωτήσεις
Μπορώ να απενεργοποιήσω την τηλεόραση με το Chromecast;
Ναι, μπορείτε να απενεργοποιήσετε την τηλεόρασή σας με το Chromecast. Αυτό μπορεί να γίνει χρησιμοποιώντας την εφαρμογή Google Home στο smartphone ή το tablet σας για να ελέγξετε τη συσκευή Chromecast και να απενεργοποιήσετε την τηλεόραση. Είναι επίσης δυνατό να δημιουργήσετε μια ρουτίνα στην εφαρμογή Google Home για την αυτόματη απενεργοποίηση της τηλεόρασης σε μια συγκεκριμένη ώρα.
Επιπλέον, μπορείτε να χρησιμοποιήσετε φωνητικές εντολές με μια συσκευή με δυνατότητα Google Assistant, όπως το Google Nest Mini, για να απενεργοποιήσετε την τηλεόραση.
Γιατί το Chromecast δεν απενεργοποιεί την τηλεόρασή μου;
Θα μπορούσαν να υπάρχουν διάφοροι λόγοι για τους οποίους το Chromecast δεν απενεργοποιεί την τηλεόρασή σας. Θα μπορούσε να οφείλεται στο γεγονός ότι η συσκευή Chromecast δεν έχει ρυθμιστεί ή συνδεθεί σωστά με την τηλεόρασή σας. Η τηλεόραση μπορεί να μην είναι συμβατή με το Chromecast ή μπορεί να απαιτείται ενημέρωση υλικολογισμικού ή λογισμικού.
Επιπλέον, η εφαρμογή Google Home μπορεί να μην έχει ενημερωθεί ή μπορεί να υπάρχουν προβλήματα με τη σύνδεσή σας στο διαδίκτυο. Μπορείτε να δοκιμάσετε την αντιμετώπιση προβλημάτων ελέγχοντας τη σύνδεση και τις ρυθμίσεις της συσκευής Chromecast, της τηλεόρασης και της εφαρμογής Google Home.
Μπορώ να απενεργοποιήσω την τηλεόρασή μου με το Google;
Ναι, μπορείτε να απενεργοποιήσετε την τηλεόρασή σας με το Google. Αυτό μπορεί να γίνει χρησιμοποιώντας μια συσκευή με δυνατότητα Google Assistant, όπως το Google Nest Mini ή το Google Home, και συνδέοντας την τηλεόρασή σας με το Google Assistant. Μπορείτε επίσης να χρησιμοποιήσετε την εφαρμογή Google Home στο smartphone ή το tablet σας για να ελέγξετε την τηλεόρασή σας και να την απενεργοποιήσετε.
Επιπλέον, μπορείτε να δημιουργήσετε μια ρουτίνα στην εφαρμογή Google Home για την αυτόματη απενεργοποίηση της τηλεόρασης σε μια συγκεκριμένη ώρα.
Συμπέρασμα:
- Η απενεργοποίηση της τηλεόρασής σας με το Chromecast είναι μια απλή και βολική διαδικασία. Μπορείτε να χρησιμοποιήσετε την εφαρμογή Google Home στο smartphone ή το tablet σας για να ελέγξετε τη συσκευή Chromecast και να απενεργοποιήσετε την τηλεόραση.
- Μπορείτε επίσης να δημιουργήσετε μια ρουτίνα στην εφαρμογή Google Home για την αυτόματη απενεργοποίηση της τηλεόρασης σε μια συγκεκριμένη ώρα. Επιπλέον, μπορείτε να χρησιμοποιήσετε φωνητικές εντολές με μια συσκευή με δυνατότητα Google Assistant, όπως το Google Nest Mini, για να απενεργοποιήσετε την τηλεόραση.
- Αν αντιμετωπίζετε προβλήματα με την απενεργοποίηση της τηλεόρασής σας με το Chromecast, μπορεί να οφείλεται σε λανθασμένη ρύθμιση, σε ασυμβατότητα της τηλεόρασης ή σε προβλήματα με τη σύνδεση στο διαδίκτυο.
- Ελέγχοντας τη σύνδεση και τις ρυθμίσεις της συσκευής Chromecast, της τηλεόρασης και της εφαρμογής Google Home, μπορείτε εύκολα να αντιμετωπίσετε και να επιλύσετε το πρόβλημα. Με το Chromecast, μπορείτε να απολαμβάνετε την ευκολία της απενεργοποίησης της τηλεόρασής σας με λίγα απλά βήματα.
Άλλα άρθρα
- Λειτουργεί ο συναγερμός Ring χωρίς WiFi (Επεξήγηση)
- Χρειάζομαι συνδρομή για να χρησιμοποιήσω το Arlo Video Doorbell; (Πρέπει να γνωρίζετε)
- Επέκταση εγγύησης Peloton (Επεξήγηση)
