Αυτό το άρθρο δόθηκε στο Ditching Pro από το Linux Format, το νούμερο ένα περιοδικό για να ενισχύσει τις γνώσεις σας σχετικά με το Linux, τις εξελίξεις ανοιχτού κώδικα, τις κυκλοφορίες διανομής και πολλά άλλα. Εμφανίστηκε στο τεύχος 264, που δημοσιεύθηκε τον Μάιο του 2020. Εγγραφείτε στην έντυπη ή ψηφιακή έκδοση του Linux Format εδώ.
Η τελευταία κυκλοφορία της Canonical στο Ubuntu, “Focal Fossa”, κυκλοφόρησε στα τέλη Απριλίου. Έτσι, όταν διαβάσετε αυτό το χιλιάδες άτομα θα το έχουν κατεβάσει, θα το εγκαταστήσει και (θα στοιχηματίσουμε) εντυπωσιάστηκα εντελώς με αυτό που έχει να προσφέρει. Εάν δεν το έχετε δοκιμάσει ακόμη, τότε είστε έτοιμοι για μια απόλαυση. Επεκταθείτε και θα σας δείξουμε τι νέο υπάρχει και τι μπορείτε να κάνετε με τα καλύτερα Canonical.
Εάν δεν έχετε δοκιμάσει ποτέ το Linux στο παρελθόν, το Ubuntu 20.04 είναι ένα εξαιρετικό μέρος για να ξεκινήσετε. Μπορείτε να το δοκιμάσετε τώρα (καλά στο χρόνο που χρειάζεται για να το κατεβάσετε και να το γράψετε σε ένα USB stick) χωρίς να παρεμβαίνετε στην τρέχουσα ρύθμιση.
Υπάρχουν πολλοί λόγοι για να μεταβείτε στο Linux και με τη νέα έκδοση του Ubuntu έρχεται ένας ακόμη. Γίνετε ο φθόνος του ιδιόκτητου λειτουργικού σας συστήματος χρησιμοποιώντας φίλους. Ποτέ μην βλέπετε ξανά τον υπολογιστή σας να είναι ανάπηρος από ενημερώσεις. Απολαύστε έναν επιτραπέζιο υπολογιστή που δεν είναι διαφημιστικός χώρος. Εξερευνήστε τη φανταστική επιλογή του ελεύθερου λογισμικού, το οποίο τις περισσότερες φορές δεν είναι εξίσου καλή με τις εμπορικές προσφορές, και σε πολλές περιπτώσεις είναι εμφανώς ανώτερη. Η επεξεργασία βίντεο, η μοντελοποίηση 3D, ο υψηλός αριθμός αριθμών και ακόμη και το παιχνίδι AAA απέχουν μόνο μερικά κλικ. Και εάν οι συνήθειες της επιφάνειας εργασίας σας είναι πιο καθιστικές, το Ubuntu σας καλύπτει επίσης. Η γρήγορη περιήγηση στον ιστό, το εύκολο email, η αναπαραγωγή πολυμέσων χωρίς προβλήματα είναι όλα δικά σας. Διαβάστε παρακάτω και δείτε πόσο ισχυρή είναι αυτή η μονάδα παραγωγής ενέργειας ενός λειτουργικού συστήματος.
- Αυτή είναι η λίστα με τους καλύτερους παρόχους εκπαίδευσης Linux
- Δείτε τη λίστα με τους καλύτερους διαθέσιμους φορητούς υπολογιστές Linux
- Έχουμε δημιουργήσει μια λίστα με τις καλύτερες διανομές Raspberry Pi στην αγορά
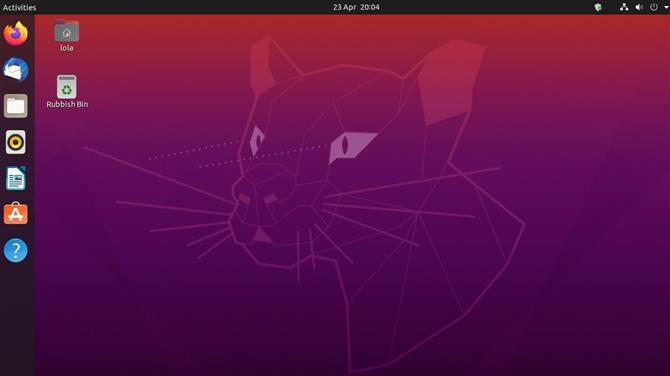
(Πιστωτική εικόνα: Canonical)
Focal Fossa bossa nova
Ανυπομονούμε αυτήν την κυκλοφορία για λίγο, όχι λόγω των λαμπερών νέων χαρακτηριστικών που τραβούν τον τίτλο, αλλά επειδή υποψιαζόμασταν ότι θα βελτιωνόταν από τον προκάτοχό του. Και επίσης επειδή πήρε το όνομά του από ένα είδος πλάσματος που μοιάζει με γάτα.
Φυσικά, τα πάντα κάτω από την κουκούλα έχουν ανανεωθεί. Ο νέος πυρήνας 5.4 παρέχει υποστήριξη για νέο υλικό και επιδιορθώσεις για παλιά. Αυτό που θα ενδιαφέρουν οι περισσότεροι οικιακοί χρήστες είναι η επιφάνεια εργασίας και θα βρείτε το Gnome 3.36 εμφάνιση και συμπεριφορά καλύτερα από ποτέ. Φαίνεται ότι έχει υπάρξει ένα διετές παιχνίδι bug whack-a-mole, τόσο στο Gnome όσο και στο Ubuntu, για να αντιμετωπίσει τα προβλήματα της απόδοσης και της μνήμης. Αλλά με αυτήν την κυκλοφορία, είναι λείο σαν το λάθος είδος φυστικοβούτυρου.
Αυτό που αναφερόμαστε στοργικά ως «το σκοτάδι» έχει έρθει στο Ubuntu – όπως τόσους πολλούς επιτραπέζιους υπολογιστές και εφαρμογές που προσφέρει τώρα μια σκοτεινή λειτουργία (δεν είναι η προεπιλογή) την οποία μερικοί άνθρωποι βρίσκουν ευκολότερα στα μάτια. Φως ή σκοτεινό, πιστεύουμε ότι θα λατρέψετε τα νέα έντονα εικονίδια και το θέμα Yaru. Η λειτουργία φακέλων εφαρμογών του Gnome, με την οποία μπορείτε να σύρετε εικονίδια στο μενού Εφαρμογές το ένα πάνω στο άλλο για να δημιουργήσετε ένα φάκελο, είναι λιγότερο αδέξια τώρα. Και αν καταργήσετε όλα εκτός από ένα στοιχείο από ένα φάκελο, τότε το singleton προωθείται αυτόματα στο κύριο μενού και ο φάκελος καταργείται. Τακτοποιημένος.
Αν έχετε οθόνη HiDPI, θα χαρείτε να μάθετε ότι η κλασματική κλιμάκωση είναι επιτέλους εδώ. Και (σε αντίθεση με το 19.10) δεν χρειάζεται να καλέσετε αδέξια το Gsettings από τη γραμμή εντολών για να το χρησιμοποιήσετε. Στο παρελθόν ήταν διαθέσιμη μόνο ακέραια κλίμακα, πράγμα που σήμαινε ότι οι χρήστες συχνά έπρεπε να επιλέξουν μεταξύ μικροσκοπικού κειμένου και γιγαντιαίου κειμένου. Τώρα η ζώνη Goldilocks μπορεί να ενεργοποιηθεί μέσω ενός απλού διακόπτη στις Ρυθμίσεις> Οθόνη οθόνης, αλλά σημειώστε τη μικρή προειδοποίηση εκτύπωσης σχετικά με την αυξημένη χρήση ισχύος και τη μειωμένη ευκρίνεια. Κατά τη στιγμή της σύνταξης, φαίνεται να υπάρχουν προβλήματα με τη χρήση αυτού του ιδιόκτητου προγράμματος οδήγησης Nvidia, οπότε προσέξτε αυτό το σφάλμα.
Μιλώντας για το Nvidia, οι οδηγοί τους περιλαμβάνονται τώρα στο μέσο εγκατάστασης, δεν χρειάζεται να καταφύγουν σε ένα PPA ή (ρίγος) να τα κατεβάσουν από τον ιστότοπο της Nvidia. Οι παίκτες θα χαρούν να ακούσουν ότι το Feral’s GameMode αποτελεί μέρος μιας τυπικής εγκατάστασης. Αυτό μπορεί να επαναπροσδιορίσει τους ρυθμιστές συχνότητας CPU, τους προγραμματιστές και άλλα frobs για να ενισχύσει τα framerates. Και σε περίπτωση που ανησυχείτε για το palaver βιβλιοθήκης 32-bit, μην είστε – όλα όσα χρειάζονται οι Steam, Wine και Lutris εξακολουθούν να βρίσκονται στα repos. Εάν εκτελείτε παλιές εφαρμογές 32-bit, ενδέχεται να αντιμετωπίσετε δυσκολίες, οπότε δοκιμάστε τις πριν να απαλλαγείτε από την εγκατάσταση 18.04.
Υπάρχει μια ευκαιρία να βοηθήσετε την κοινότητα εδώ εάν βρείτε μια που δεν λειτουργεί, κάντε το κομμάτι σας και συσκευάστε την ως Snap. Το εργαλείο λογισμικού Ubuntu εξυπηρετεί τώρα το Snaps ως προεπιλογή. Πράγματι, οι περισσότερες εφαρμογές που αναζητήσαμε ήταν διαθέσιμες μόνο σε αυτήν τη μορφή, αλλά ορισμένα πακέτα μπορούν να εγκατασταθούν από τα παραδοσιακά αποθετήρια του Ubuntu. Φυσικά, μπορείτε ακόμα να εγκαταστήσετε πακέτα από τη γραμμή εντολών με το Apt, εάν δεν πουλάτε στη νοοτροπία του «app store». Προβλέπουμε ότι οι Snaps (και οι Flatpaks) θα αποκτήσουν σοβαρή έλξη τους επόμενους μήνες και χρόνια.
Όπως θα δείτε από την εφαρμογή Λογισμικό, μια σειρά από μοντέρνα εργαλεία (ορισμένα ιδιόκτητα όπως το Zoom και το Slack και μερικά όχι σαν το Riot και το Signal) συσκευάζονται τώρα ως Snaps. Και αυτός ο αριθμός θα αυξηθεί καθώς οι προγραμματιστές παρακάμπτουν όλο και περισσότερο την παλιά μέθοδο που βασίζεται σε διανομές για τη συσκευασία των προσφορών τους.
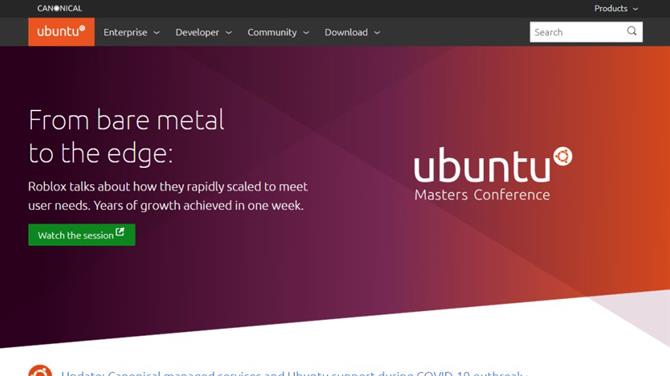
(Πιστωτική εικόνα: Canonical)
Εγκατάσταση του Ubuntu
Μπορείτε να κατεβάσετε την εικόνα εγκατάστασης του Ubuntu από οποιοδήποτε λειτουργικό σύστημα είστε άνετοι. Ενεργοποιήστε το πρόγραμμα περιήγησής σας και μεταβείτε στη διεύθυνση https://ubuntu.com/download/desktop και πατήστε το κουμπί λήψης. Εάν αισθάνεστε φιλανθρωπικά, μπορείτε επίσης να κάνετε μια δωρεά στην Canonical και να επιλέξετε πώς θα την επενδύσουν, αλλά αυτό είναι εντελώς προαιρετικό.
Θα σας συνιστούσαμε να φτιάξετε ένα φλιτζάνι τσάι όσο ολοκληρώνεται η λήψη. Θα πρέπει τώρα να έχετε ένα αρχείο εικόνας δίσκου 2,5 GB (ISO) το οποίο μπορείτε να γράψετε σε ένα DVD χρησιμοποιώντας το λογισμικό της επιλογής σας (π.χ. Toast σε macOS, CDBurnerXP σε Windows, Brasero σε Linux). Γνωρίζουμε ότι πολλοί υπολογιστές και οι περισσότεροι φορητοί υπολογιστές δεν διαθέτουν μονάδες οπτικού δίσκου σήμερα, αλλά αυτό είναι εντάξει – η εικόνα μπορεί να γραφτεί σε ένα USB stick, το οποίο πιθανότατα θα εκκινήσει πολύ πιο γρήγορα και σίγουρα θα είναι πολύ πιο αθόρυβο από την εκκίνηση από DVD. Υπάρχουν προγράμματα όπως το Unetbootin που μπορούν να κατεβάσουν αυτόματα διανομές και να τα ρυθμίσουν με κάθε είδους φανταχτερούς τρόπους, αλλά προτιμούμε να διατηρούμε τα πράγματα απλά, γι ‘αυτό προτείνουμε το εργαλείο πλατφόρμας Etcher. Πιάσε το από το https://etcher.io, ξεκινήστε το, συνδέστε μια μονάδα USB (βεβαιωθείτε ότι δεν υπάρχει τίποτα πολύτιμο σε αυτό, επειδή όλα τα περιεχόμενά του θα καταστραφούν) και θα φύγετε.
Θα πρέπει να μάθετε πώς να κάνετε την εκκίνηση του υπολογιστή σας από USB ή οπτικά μέσα για να απολαύσετε το Ubuntu. Έχετε δύο επιλογές, μία είναι να ανοίξετε οποιοδήποτε παρεχόμενο μενού εκκίνησης – δεν το προσφέρουν όλες οι συσκευές – το κλειδί που χρησιμοποιείται διαφέρει. Τα συστήματα HP χρησιμοποιούν F9, η Dell και η Lenovo χρησιμοποιούν F12, τα παλαιότερα συστήματα που βασίζονται σε AMIBIOS χρησιμοποιούν το F8, τα συστήματα με βάση τα βραβεία χρησιμοποιούν το F11. Πρέπει να πατήσετε αργά το πλήκτρο αμέσως μετά την ενεργοποίηση του συστήματος. Ορίστε οποιαδήποτε επιλογή CD-ROM / Optical drive και είστε έτοιμοι. Εάν δεν φαίνεται διαθέσιμο μενού εκκίνησης, η άλλη επιλογή είναι να επιλέξετε τη σειρά των συσκευών εκκίνησης στις ρυθμίσεις BIOS / UEFI. Συνήθως ένα μήνυμα θα πρέπει να αναβοσβήνει κατά τη διάρκεια του συστήματος να εξηγήσει ποιο πλήκτρο θα πατηθεί. Όπως και με το μενού εκκίνησης πατώντας ένα από τα Del (τα πιο συνηθισμένα), τα F1, F2, Esc ή ένα «ειδικό» κλειδί συντήρησης θα πρέπει να παρέχει πρόσβαση. Στο BIOS εντοπίστε το μενού Boot Device και βεβαιωθείτε ότι η μονάδα δίσκου DVD / οπτικού δίσκου είναι πρώτη στη λίστα. Αποθήκευση και επανεκκίνηση!
Μπορείτε να εξερευνήσετε το ζωντανό περιβάλλον χωρίς κίνδυνο, αλλά για μέγιστη ευχαρίστηση και απόδοση, εγκαταστήστε το Ubuntu στον σκληρό σας δίσκο ή στο SSD χρησιμοποιώντας τον εύχρηστο οδηγό 6 βημάτων παρακάτω. Εάν διαθέτετε ένα, θα συνιστούσαμε να εγκαταστήσετε το Ubuntu στη δική του συσκευή, αντί να αλλάξετε το μέγεθος του διαμερίσματος των Windows ανά βήματα 1 και 2. Όλα θα πρέπει να λειτουργούν καλά, και στην πραγματικότητα είναι δυνατόν να εκτελέσετε αυτά τα βήματα από το πρόγραμμα εγκατάστασης του Ubuntu. Όμως έχουμε περάσει αρκετά καιρό για να γνωρίζουμε ότι τα πράγματα δεν πάνε πάντα όπως θα έπρεπε. Δημιουργήστε αντίγραφα ασφαλείας όλων των σημαντικών δεδομένων πριν συνεχίσετε. Εάν διαθέτετε μια εφεδρική συσκευή, απλώς επιλέξτε την και χρησιμοποιήστε το Erase disk και εγκαταστήστε την επιλογή Ubuntu στο βήμα 4. Molto semplice. Εάν θέλετε να το παίξετε με ασφάλεια, μια άλλη επιλογή είναι να εγκαταστήσετε το Ubuntu σε μια εικονική μηχανή χρησιμοποιώντας το VirtualBox του Oracle και τον παρακάτω οδηγό.
Εγκατάσταση 3 βημάτων στο Virtual Box
1. Αποκτήστε το VirtualBox
Μεταβείτε στον ιστότοπο και πραγματοποιήστε λήψη του VirtualBox 6 για το λειτουργικό σας σύστημα, είτε για Windows ή OS X. Εγκαταστήστε το και λάβετε υπόψη ότι θα χρειαστείτε τουλάχιστον 20 GB χώρου στο χώρο αποθήκευσης για να αποθηκεύσετε το αρχείο εικονικού λειτουργικού συστήματος. Θα χρειαστείτε επίσης το αρχείο ISO του Ubuntu. Μόλις εγκατασταθεί, ξεκινήστε το και κάντε κλικ στο κουμπί “Νέο” και καλέστε το Ubuntu.
2. Δημιουργήστε μια μηχανή
Επιλέξτε το Ubuntu και τα bit θα πρέπει να ταιριάζουν με το ISO που κατεβάσατε, κάντε κλικ στο «Επόμενο». Στην ενότητα Μνήμη θα συνιστούσαμε το 2048, αλλά αν έχετε έναν υπολογιστή 8 GB 4096, είναι καλύτερο. Μπορείτε να αφήσετε όλα τα υπόλοιπα ως προεπιλεγμένες ρυθμίσεις, εκτός από το δυναμικό μέγεθος του σκληρού δίσκου. Η προεπιλογή είναι 8 GB, θα προτείνουμε τουλάχιστον 32 GB εάν μπορείτε να διαθέσετε. Ολοκληρώστε και κάντε κλικ στο Έναρξη για να ξεκινήσετε.
3. Εκκίνηση εικονικού Ubuntu
Θα εμφανιστεί μια προτροπή ζητώντας έναν δίσκο, εντοπίστε το αρχείο ISO του Ubuntu και κάντε κλικ στο «Έναρξη». Το Linux Ubuntu θα ξεκινήσει, αφού φορτωθεί, μπορείτε να δοκιμάσετε το Ubuntu ή να χρησιμοποιήσετε το εικονίδιο Εγκατάσταση για να το εγκαταστήσετε σωστά στην εικονική μηχανή. Για εκτεταμένη χρήση, στις ρυθμίσεις της εικονικής μηχανής στην οθόνη, θα θέλατε να ενεργοποιήσετε την επιτάχυνση 3D και να διαθέσετε 16MB.
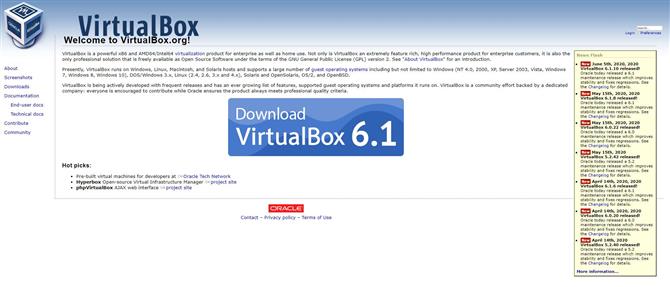
(Πιστωτική εικόνα: Oracle)
Εγκατάσταση 6 βημάτων του Ubuntu
1. Κάντε χώρο
Για να δημιουργήσετε ένα κενό διαμέρισμα για την εγκατάσταση του Ubuntu, θα πρέπει πρώτα να συμπιέσετε το υπάρχον διαμέρισμα των Windows. Ενεργοποιήστε το εργαλείο διαχείρισης δίσκων στα Windows και κάντε δεξί κλικ στο κύριο διαμέρισμα που συνήθως αντιστοιχεί στο γράμμα της μονάδας δίσκου C. Στη συνέχεια, επιλέξτε την επιλογή Συρρίκνωση έντασης από το αναδυόμενο μενού.
2. Μειώστε τα Windows
Αυτό εμφανίζει το παράθυρο διαλόγου Συρρίκνωση που σας δείχνει το συνολικό μέγεθος του σκληρού δίσκου και το μέγιστο χώρο που μπορείτε να αποσυμπιέσετε από το επιλεγμένο διαμέρισμα. Για να δημιουργήσετε ένα νέο διαμέρισμα, καθορίστε το μέγεθος του διαμερίσματος στο χώρο που παρέχεται σε megabyte και κάντε κλικ στο “Shrink” για να ξεκινήσει η διαδικασία.
3. Ενημερώσεις και προσθήκες
Μετά την εκκίνηση του υπολογιστή σας από το μέσο εγκατάστασης του Ubuntu, θα εμφανιστεί μια λίστα ελέγχου. Βεβαιωθείτε ότι έχετε αλλάξει τα δύο διαθέσιμα πλαίσια ελέγχου σε αυτήν την οθόνη. Η πρώτη επιλογή του πλαισίου ελέγχου θα λάβει τυχόν διαθέσιμες ενημερώσεις από το Διαδίκτυο και η άλλη θα εγκαταστήσει την προσθήκη που απαιτείται για την αναπαραγωγή περιεχομένου MP3 και υλικολογισμικού WiFi.
4. Χρησιμοποιήστε ελεύθερο χώρο
Στην οθόνη με την ένδειξη Τύπος εγκατάστασης, αλλάξτε το κουμπί επιλογής “Κάτι άλλο” για να χωρίσετε με μη αυτόματο τρόπο το δίσκο. Το Ubuntu θα σας δείξει τώρα μια λίστα διαμερισμάτων στον σκληρό δίσκο. Επιλέξτε αυτό που φέρει την ένδειξη “ελεύθερος χώρος” και κάντε κλικ στο σύμβολο συν (‘+’) για να δημιουργήσετε ένα διαμέρισμα από αυτόν τον χώρο που ελευθερώσατε στα Windows.
5. Ορίστε κατατμήσεις
Στο πλαίσιο Δημιουργία διαμερίσματος εισαγάγετε το μέγεθος για το διαμέρισμα του Ubuntu. Στη συνέχεια, χρησιμοποιήστε το αναπτυσσόμενο μενού «Σημείο προσάρτησης» για να επιλέξετε την επιλογή «/». Εάν θέλετε, μπορείτε να δημιουργήσετε ένα ξεχωριστό διαμέρισμα στο σπίτι (εάν θέλετε να διατηρήσετε τα αρχεία χρήστη και τα αρχεία συστήματος ξεχωριστά) με τον ίδιο ακριβώς τρόπο. Απλώς επιλέξτε / home από το μενού.
6. Τοπικοποίηση και εξατομίκευση
Και αυτό είναι. Το πρόγραμμα εγκατάστασης θα ξεκινήσει τώρα τη διαδικασία εγκατάστασης του Ubuntu. Ενώ τα αρχεία αντιγράφονται στο σκληρό δίσκο στο παρασκήνιο, θα ρωτήσει για τις τοπικές ρυθμίσεις σας. Στην τελευταία οθόνη θα σας ζητηθεί να εισαγάγετε τα στοιχεία σύνδεσης και κωδικού πρόσβασης που θέλετε, καθώς και ένα όνομα για τον υπολογιστή σας.
Βαθιά βουτιά στην επιφάνεια εργασίας
Ερχόμενοι από Windows ή macOS, το Ubuntu με την πρώτη ματιά φαίνεται δραματικά διαφορετικό, και ίσως ακόμη και λίγο τρομακτικό. Αλλά μην ανησυχείτε, σύντομα θα νιώσετε σαν στο σπίτι σας. Η πρώτη θύρα κλήσης σας μπορεί να είναι το μενού Εφαρμογές, στο οποίο μπορείτε να μεταβείτε κάνοντας κλικ στην επάνω αριστερή γωνία της οθόνης ή πατώντας το πλήκτρο Super (Windows). Αυτό δείχνει οποιεσδήποτε εφαρμογές που εκτελούνται ή αν δεν υπάρχουν, θα εμφανίζονται εφαρμογές που χρησιμοποιούνται συχνά. Έτσι, την πρώτη φορά που θα κάνετε κλικ, αυτή η προβολή θα είναι άγονη. Θα βρείτε ένα πλέγμα εγκατεστημένων εφαρμογών (που απεικονίζονται στον παρακάτω σχολιασμό, το οποίο ελπίζουμε να σας βοηθήσει να πάρετε τα ρουλεμάν σας) κάνοντας κλικ κάτω δεξιά, οπότε έχετε μια περιέργεια για να δείτε τι σας ενδιαφέρει.
Η τυπική εγκατάσταση περιλαμβάνει όλα όσα χρειάζεστε για να ξεκινήσετε και προσπαθεί να αποφύγει τη δέσμευση πραγμάτων που δεν έχετε. Ίσως θα έπρεπε να αναφέραμε νωρίτερα την ελάχιστη επιλογή εγκατάστασης, εάν δεν χρειάζεστε μια σουίτα γραφείου, παιχνίδια ή άλλα fripperies. Αυτό σας εξοικονομεί περίπου μισό gigabyte. Αργά ή γρήγορα θα θέλατε να προσθέσετε μια εφαρμογή ή περισσότερες, και ο ευκολότερος τρόπος για να γίνει αυτό είναι μέσω της συντόμευσης λογισμικού Ubuntu στην αποβάθρα (αυτή που μοιάζει με πορτοκαλί χαρτοφύλακα). Μία από τις πρώτες προσθήκες μας είναι το εργαλείο Gnome Tweaks, το οποίο σας επιτρέπει να προσαρμόσετε την εμφάνιση και τη συμπεριφορά της επιφάνειας εργασίας με πολλούς τρόπους. Ανάλογα με το ποιος πιστεύετε, αυτό είτε δεν θα πρέπει να υπάρχει καθόλου είτε θα πρέπει να συμπεριλαμβάνεται από προεπιλογή στην επιφάνεια εργασίας του Gnome. Θα σας αφήσουμε να είστε ο κριτής, απλώς αναζητήστε tweak στο λογισμικό του Ubuntu, κάντε κλικ στο πράσινο κουμπί εγκατάστασης και επιβεβαιώστε με τον κωδικό πρόσβασής σας.
Το πρόγραμμα εγκατάστασης θα σας ζητήσει να προσθέσετε τυχόν διαδικτυακούς λογαριασμούς που έχετε (π.χ. Facebook, Google κ.λπ.). Αυτά θα ενσωματωθούν με το ημερολόγιο της επιφάνειας εργασίας και τον διαχειριστή αρχείων, ανάλογα με την περίπτωση, ώστε να μπορείτε να περιηγηθείτε στο Google Drive ή να λάβετε ειδοποιήσεις σχετικά με νέες επισημάνσεις “μου αρέσει” ή “στυλό” στο Facebook; Εάν δεν προσθέσατε αυτούς τους λογαριασμούς νωρίτερα, μπορείτε πάντα να τους προσθέσετε μεταβαίνοντας στις Ρυθμίσεις> Ηλεκτρονικοί λογαριασμοί. Πιθανότατα θα πρέπει να αποσυνδεθείτε και να συνδεθείτε ξανά πριν τα ημερολόγια και άλλα πράγματα συγχρονιστούν σωστά. Εάν έχετε συνδέσει επιτυχώς λογαριασμούς και έχετε κουραστεί από όλες αυτές τις ειδοποιήσεις, μπορείτε επίσης να τους καταργήσετε από εδώ. Εναλλακτικά, ο διακόπτης “Μην ενοχλείτε” στον πίνακα ημερολογίου θα τα σιγήσει και ελπίζουμε να σας κρατήσει εστιασμένο.

(Πιστωτική εικόνα: Canonical)
Κάτω από την κουκούλα
Καταλαβαίνουμε. Μια νέα έκδοση του Ubuntu, ακόμη και ένα LTS, δεν είναι η αιτία που κάποτε ήταν. Ακόμη και η διαχείριση το καταλαβαίνει τώρα. Το να βάζεις το κάλυμμα σε πορτοκαλί χρώμα και να το πιέζεις με υπερθετικά όπως «πρέπει να έχει» και «επαναστατικά νέα χαρακτηριστικά» δεν πρόκειται να ξεγελάσει κανέναν, ειδικά καταλαβαίνω χρήστες Linux. Πάντα λέγαμε ότι αυτή η έλλειψη πρωτοποριακών αλλαγών είναι καλό, δείχνει ότι το Ubuntu έχει φτάσει σε ένα τέτοιο επίπεδο ωριμότητας που η βελτίωση, και όχι η ριζική επανεγγραφή των κανόνων, είναι η βέλτιστη πορεία. Κατανοούμε επίσης ότι υπάρχουν πολλές άλλες διανομές κατάλληλες για αρχάριους (και ας υπογραμμίσουμε εδώ ότι το Ubuntu είναι εξαιρετικά δημοφιλές και στους επαγγελματίες) και ίσως μερικοί από αυτούς δεν έχουν την προσοχή που κάνει το Ubuntu. Πέρα από όλα αυτά, το Ubuntu παραμένει μια από τις πιο δημοφιλείς διανομές μεταξύ των αναγνωστών μας, και μάλιστα των χρηστών Linux γενικά.
Συγκεκριμένα, θα βρείτε υποστήριξη για τα GPU Navi 12 και 14 της AMD, καθώς και για τις νέες APU, και το πρόγραμμα οδήγησης ανοιχτού κώδικα Nouveau έχει βελτιώσει τη διαχείριση χρωμάτων. Υπάρχει υποστήριξη για τα τσιπ Comet Lake της Intel και αρχική υποστήριξη για την αρχιτεκτονική Tiger Lake της 11ης γενιάς. Η μονάδα ασφαλείας Kernel Lockdown κάνει επίσης ντεμπούτο σε αυτήν την έκδοση, η οποία περιορίζει τον τρόπο με τον οποίο ο κώδικας χώρου χρήστη (ακόμη και αν εκτελείται ως root) από το να παρεμβαίνει στις λειτουργίες του πυρήνα. Πρώτα προτάθηκε από τον γκουρού ασφαλείας Matthew Garrett πριν από μερικά χρόνια, απευθύνεται σε διαχειριστές που θέλουν να περιορίσουν τη ζημιά που μπορεί να προκαλέσει ένας παραβιασμένος λογαριασμός ρίζας. Υπάρχουν μερικές αξιοσημείωτες αλλαγές στο σύστημα αρχείων – υποστήριξη για το νέο (είδος) ανοιχτού κώδικα exFAT της Microsoft, καθώς και το γρήγορο VirtIO-FS για κοινή χρήση καταλόγων με εικονικές μηχανές. Το Ubuntu υποστηρίζει επίσης πολλές δυνατότητες από νεότερους πυρήνες και μια αξιοσημείωτη προσθήκη είναι η υποστήριξη για τα Wireguard VPN. Σε μια εποχή επιτήρησης και αμφίβολων διαφημιστικών λιστών «καλύτερων VPN», αυτό σίγουρα θα είναι ένα όφελος για την προστασία της ιδιωτικής ζωής. Είναι ακόμη πρώτες μέρες, αλλά βλέπουμε ότι ο Wireguard είναι το κλειδί για την απομυθοποίηση της σφαίρας VPN. Είναι μικρό, γρήγορο και πολύ πιο εύκολο να ξεπεράσετε το OpenVPN, καθώς μοιάζει πολύ με τη δημιουργία ενός διακομιστή SSH.
Μεταβαίνοντας στον χαμηλότερο χώρο χρηστών υπάρχει το systemd 245, το οποίο διαθέτει το νέο καθεστώς αρχικού καταλόγου systemd-homed. Μην ανησυχείτε όμως, το Ubuntu δεν το χρησιμοποιεί από προεπιλογή και για να είμαστε ειλικρινείς δεν μπορέσαμε να το ενεργοποιήσουμε, έτσι φαίνεται ότι αυτή η λειτουργία δεν έχει ενσωματωθεί στο πακέτο. Και πάλι, τις πρώτες μέρες. Υπάρχει επίσης μια πειραματική επιλογή για εγκατάσταση χρησιμοποιώντας το σύστημα αρχείων ZFS επόμενης γενιάς, του οποίου οι ρίζες πηγαίνουν πίσω στο Oracle’s Solaris. Οι διενέξεις αδειοδότησης το έχουν κρατήσει εκτός του πυρήνα του Linux και δεν είναι κάτι που θα θέλει ο μέσος χρήστης σας. Αλλά αν έχετε τρελές απαιτήσεις αποθήκευσης και αντιγραφής, το ZFS είναι ένα απλό πλαίσιο ελέγχου στο πρόγραμμα εγκατάστασης μακριά. Το μεσαίο λογισμικό zsys του Ubuntu θα κάνει αυτόματα λήψη στιγμιότυπων συστημάτων αρχείων πριν από τις ενημερώσεις λογισμικού, έτσι ώστε να μπορούν να αναιρεθούν εάν τα πράγματα πάνε νότια.
Υπάρχει ένας νέος επίσημα υποστηριζόμενος στόχος για να ενθουσιαστείτε, το Raspberry Pi (μοντέλα 2, 3 και 4). Όχι μόνο αυτό είναι υπέροχο για τους οικιακούς χρήστες, ιδιαίτερα για όσους θέλουν να επωφεληθούν από το υλικό των συστημάτων Aarch64 / ARMv8 των Pi 3 και 4, αλλά η πιστοποίηση της Canonical θα ενθαρρύνει τις επιχειρήσεις να κάνουν υπέροχα πράγματα με το.
Η πιστοποίηση ισχύει μόνο για τον διακομιστή Ubuntu και αυτή είναι η μόνη λήψη Raspberry Pi που προσφέρεται μέσω του ιστότοπου της Canonical, αλλά είναι εύκολο να προσθέσετε μια επιφάνεια εργασίας, π.χ. μέσω του πακέτου xubuntu-desktop. Εάν έχετε ένα Pi 4 και θέλετε να επωφεληθείτε από το επιπλέον oomph του, γιατί να μην τρελαθείτε και να εγκαταστήσετε το KDE Plasma; Προς το παρόν, η επίσημη επιφάνεια εργασίας του Gnome δεν υποστηρίζεται στο Pi, αλλά μην ξεχνάτε ότι υπάρχει διαθέσιμη μια εικόνα κάρτας SD του Ubuntu MATE (από το https://ubuntu-mate.org) εάν θέλετε μια επιφάνεια εργασίας έτοιμη για ροή. Η επιφάνεια εργασίας MATE είναι ιδανική για συσκευές χαμηλότερης ισχύος ή για άτομα που τους άρεσαν το Gnome 2. Οι εικόνες MATE είναι επίσης διαθέσιμες για UMPC όπως το GPD Pocket και το MicroPC.
Το Flatpaks δεν μπορεί να εγκατασταθεί από την εφαρμογή λογισμικού Ubuntu, αλλά διατίθεται από τη γραμμή εντολών. Εάν θέλετε να τα εγκαταστήσετε σε στυλ GUI, μπορείτε να εγκαταστήσετε την εφαρμογή Λογισμικό Gnome Vanilla, προσθέστε το πρόσθετο Flatpak και, στη συνέχεια, προσθέστε το repo Flathub με:
Σημειώστε το μήνυμα σχετικά με τη διαδρομή αναζήτησης — απαιτείται επανεκκίνηση πριν από την εμφάνιση των εφαρμογών Flatpak στο μενού εφαρμογών. Ελαφρώς σύγχυση, θα βρείτε τώρα δύο καταστήματα εφαρμογών, το «Λογισμικό Ubuntu» και το «Λογισμικό», στο μενού εφαρμογών. Το τελευταίο θα σας επιτρέψει να εγκαταστήσετε από ολόκληρη τη γκάμα των πηγών πακέτων – Flatpaks, Snaps ή παλιομοδίτικα DEBs. Έτσι θα μπορούσατε ακόμη και να απεγκαταστήσετε το πακέτο [c] snap-store [/ c] αν θέλετε.
Αυτό ήταν παιδιά
Και με αυτό, πρέπει να φύγουμε. Δεν έχουμε καλύψει τη σκοτεινή τέχνη της εκτέλεσης του Ubuntu σε Windows μέσω WSL, αλλά με το WSL 2 να κυκλοφορήσει σύντομα, αυτό σίγουρα θα είναι μια ενδιαφέρουσα προσπάθεια, αν και ίσως αυτή που ενδιαφέρει τους προγραμματιστές περισσότερο από τους οικιακούς χρήστες. Εάν εκτελείτε το Ubuntu 18.04 στον διακομιστή σας, είναι πιθανό να είναι καθυστερημένη η αναβάθμιση μέχρι την κυκλοφορία του σημείου 20.04.1. Υπάρχουν πολλά περισσότερα για το Ubuntu και θα θέλαμε να ακούσουμε τις απόψεις σας σχετικά με αυτό και όλες τις άλλες γεύσεις. Καλή χαρά ανάμεσα στο Focal Fossa famalam!
- Εδώ είναι η επιλογή μας για τις καλύτερες ελαφριές διανομές Linux γύρω
