Οι ασπρόμαυρες φωτογραφίες είναι διαχρονικές, αλλά η εκμάθηση πώς να χρωματίσετε τις παλιές οικογενειακές ασφάλειες μπορεί να τους δώσει μια νέα μίσθωση ζωής. Αυτός είναι ο λόγος για τον οποίο έχουμε συνθέσει αυτόν τον σε βάθος οδηγό για να σας βοηθήσουμε να το κάνετε ακριβώς αυτό, ανεξάρτητα από το επίπεδο ικανότητάς σας.
Είναι πολύ καλή στιγμή να μάθετε πώς να αποχρωματίζετε τις παλιές, ασπρόμαυρες οικογενειακές φωτογραφίες σας. Με πολλούς από τους αγαπημένους μας μεμονωμένα, μια πολύχρωμη εκδοχή των πολύτιμων αναμνήσεων θα μπορούσε να κάνει ένα μεγάλο δώρο έκπληξη. Και ποτέ δεν ήταν πιο εύκολο να το κάνετε, χάρη σε μια σειρά εφαρμογών smartphone, σε απευθείας σύνδεση υπηρεσίες και, φυσικά, στο Photoshop.
Έχουμε καλύψει μια σειρά από τεχνικές, από μια γρήγορη μετατροπή ενός κουμπιού με το smartphone σας σε ένα λεπτομερές, βήμα-προς-βήμα tutorial PhotoShop.
Αν χρειάζεστε μόνο φωτογραφίες για κοινωνικά μέσα, τότε οι τελευταίες εφαρμογές τηλεφώνου και διαδικτύου είναι ένα εξαιρετικό μέρος για να ξεκινήσετε. Το μόνο που έχετε να κάνετε είναι να φορτώσετε τα πλάνα σας και να περιμένετε τους αλγορίθμους να δουλέψουν τη μαγεία τους. Τα αποτελέσματα ποικίλλουν ανάλογα με την πολυπλοκότητα των εικόνων που εισάγονται, ενώ οι απλούστερες σκηνές είναι γενικά πιο επιτυχείς από εκείνες με περίπλοκο υπόβαθρο.
Για όσους έχουν πρόσβαση σε λογισμικό όπως το Photoshop, θα σας δείξουμε πώς μπορείτε να επιτύχετε αποτελέσματα επαγγελματικού επιπέδου με μια τεχνική χρωματισμού χεριών σε βάθος. Αλλά αυτή η προσέγγιση απαιτεί χρόνο και βαθμό εμπειρίας επεξεργασίας, οπότε δεν θα είναι για όλους.
Όποια και αν είναι το επίπεδο δεξιοτήτων σας, έχουμε μια επιλογή εδώ για όλους. Ελάτε μαζί μας καθώς εξετάζουμε τις καλύτερες επιλογές για εφαρμογές, ιστότοπους και επιτραπέζιους υπολογιστές, καλύπτοντας τόσο τον ημιαυτόματο χρωματισμό όσο και το χειροποίητο χρωματισμό στο χέρι. Αλλά πρώτα, αν υποθέσετε ότι δεν έχετε σαρώσει τις φωτογραφίες σας, θα σας πούμε πώς να ψηφιοποιήσετε αυτές τις παλιές εκτυπώσεις…

(Εικόνα πίστωσης: Μέλλον)

Πρώτο βήμα: πώς να σαρώσετε τις παλιές φωτογραφίες σας
Αν έχετε ήδη ψηφιακές εκτυπώσεις ασπρόμαυρων εκτυπώσεων με τις οποίες είστε ευχαριστημένοι, τότε μπορείτε να παραλείψετε αυτό το βήμα. Αλλά αν όχι, το πρώτο σας βήμα είναι να τα σαρώσετε.
Η σάρωση είναι μια απλή διαδικασία – αν έχετε μεγάλο αριθμό παλιών φωτογραφιών για σάρωση, πληρώνει για να επενδύσει σε έναν ειδικό σαρωτή, καθώς θα έχετε τις καλύτερες ποιότητες σάρωσης σε υψηλότερη ανάλυση από άλλες μεθόδους. Το Epson FastFoto FF-680W, το οποίο έχει σχεδιαστεί ειδικά για γρήγορη σάρωση των εκτυπώσεων, είναι η επιλογή μας αυτή τη στιγμή.
Το Epson FastFoto FF-680WAdorama είναι ένα από τα πιο δημοφιλή προϊόντα της Epson FastFoto FF-680W. … περισσότερες πληροφορίες Epson FastFoto FF-680WAdorama $ 529.99View DealΕπισκεφθείτε όλες τις τιμές Ελέγχουμε πάνω από 130 εκατομμύρια προϊόντα κάθε μέρα για τις καλύτερες τιμές.
Αν δεν έχετε μεγάλο αριθμό εκτυπώσεων για σάρωση ή τον προϋπολογισμό ενός σαρωτή, φοβάστε ότι – το smartphone σας είναι ένα ισχυρό εργαλείο για τη σάρωση μικρών παρτίδων χρησιμοποιώντας PhotoScan από το Google Photos, το οποίο είναι διαθέσιμο τόσο για Android όσο και για iOS.
Η εφαρμογή είναι απίστευτα εύκολη στη χρήση και σας καθοδηγεί στα απλά βήματα που απαιτούνται για τη σάρωση φωτογραφιών – δεν μπορείτε πραγματικά να πάτε στραβά.
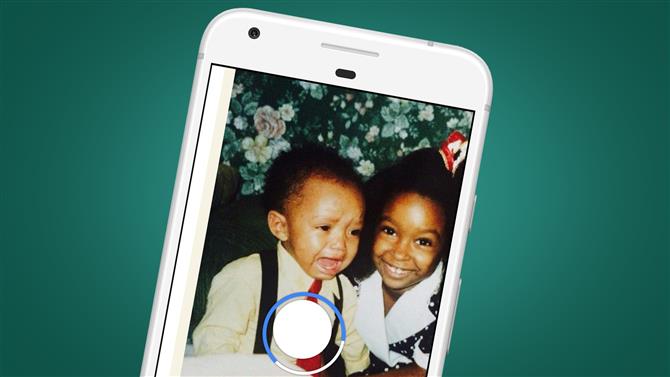
(Πιστωτική εικόνα: Google)
Το PhotoScan απομακρύνει την αντανάκλαση από τις γυαλιστερές φωτογραφίες και χρησιμοποιεί έξυπνη αυτόματη περικοπή με ανίχνευση ακμών, ώστε η τελική εικόνα να παρουσιάζεται τέλεια, αν και υπάρχει και μια χειροκίνητη παράκαμψη εάν το χρειάζεστε.
Αυτή η επιλογή σάρωσης είναι εξαιρετική αν σχεδιάζετε να χρησιμοποιήσετε μια εφαρμογή τηλεφώνου για τον χρωματισμό ή αν σκοπεύετε να εισαγάγετε εικόνες στον υπολογιστή σας χρησιμοποιώντας μια επιλογή βασισμένη στον browser, Photoshop Elements ή Photoshop.
Κάντε λήψη του Google PhotoScan για iOS
Κάντε λήψη του Google PhotoScan για Android
- Αυτές είναι οι καλύτερες σαρωτές φωτογραφιών που μπορείτε να αγοράσετε αυτή τη στιγμή

Πώς να χρωματίσετε τις παλιές ασπρόμαυρες φωτογραφίες σας
Τώρα έχετε ψηφιακά αντίγραφα των παλιών ασπρόμαυρων φωτογραφιών σας, ήρθε η ώρα να αρχίσετε να χρωματίζετε. Έχουμε καλύψει τρεις επιλογές. Πρώτον, υπάρχει η πλήρως αυτόματη προσέγγιση με εφαρμογές smartphone – έχουμε επιλέξει τα καλύτερα για iOS και Android.
Εάν θέλετε να εμπλακείτε λίγο περισσότερο με λιγότερους περιορισμούς, υπάρχει η ημιαυτόματη προσέγγιση με εφαρμογές ιστού και λογισμικό επιφάνειας εργασίας όπως τα στοιχεία PhotoShop Elements.
Τέλος, αν είστε έτοιμοι να προχωρήσετε σε βάθος και να κάνετε την καλύτερη δυνατή εργασία χρωματισμού χωρίς να προσλάβετε έναν επαγγελματία, έχουμε έναν οδηγό βήμα προς βήμα για χειροκίνητα χρωματίζοντας φωτογραφίες στο PhotoShop. Ας σπάσουμε…
Επιλογή 1: χρησιμοποιήστε μια εφαρμογή smartphone
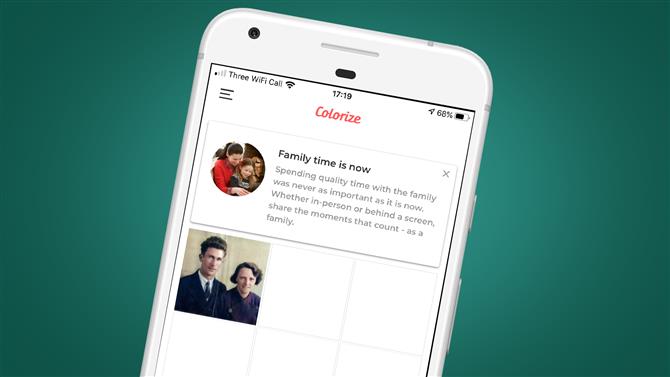
(Credit Image: Colorize)
Χρωματίζω (iOS)
Το Colorize είναι μια πληρωμένη εφαρμογή για iOS που προσφέρει δωρεάν τριήμερη δοκιμή με λειτουργίες premium, η οποία αργότερα κοστίζει $ 4,99 / £ 4,99 / AU $ 7,99 το μήνα. Πρόκειται για μια ακριβή εφαρμογή για το μακροπρόθεσμο χρονικό διάστημα σε σύγκριση με την εφαρμογή Android παρακάτω, δεδομένου ότι υπάρχουν διαθέσιμες δωρεάν επιλογές διαδικτύου, αλλά η Colorize έχει ένα ή δύο τεχνάσματα επάνω στο μανίκι της.
Ένας αποφασιστικός παράγοντας για την ανάληψη μιας συνδρομής στην εφαρμογή μπορεί απλά να είναι ότι έχετε μεγάλο αριθμό εικόνων για να αποχρωματίσετε και προτιμάτε να το κάνετε στο τηλέφωνό σας. Το γεγονός ότι η Colorize διαθέτει τη δυνατότητα σάρωσης φωτογραφιών από την εφαρμογή συνεργάτη της ή από τη μεταφόρτωση από το ρολό της μηχανής είναι χρήσιμη.
Η εφαρμογή είναι πλήρως αυτοματοποιημένη, επομένως είναι απλά μια περίπτωση επιλογής της εικόνας προς επεξεργασία και η εφαρμογή φροντίζει τα υπόλοιπα. Ο χρωματισμός των εικόνων είναι πιο αποτελεσματικός με απλούστερες εικόνες από ό, τι με πιο περίπλοκες σκηνές. Ένα μειονέκτημα της εφαρμογής είναι ότι μειώνει τις διαστάσεις της εικόνας εξόδου, ενώ το Colorize Images στο Android (παρακάτω) διατηρεί τις αρχικές διαστάσεις.
Κάντε λήψη του Colorize για iOS

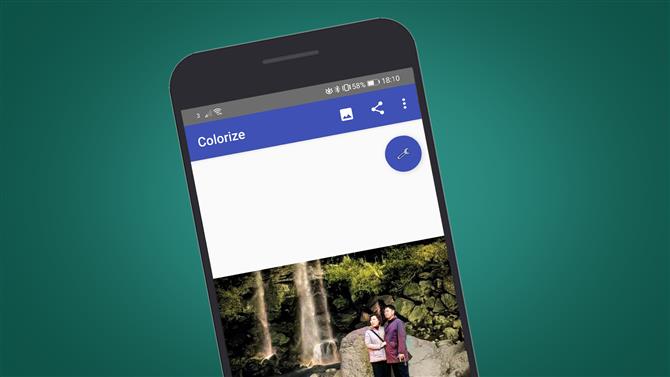
(Πιστοποίηση εικόνας: Χρωματίστε τις εικόνες)

Χρωματίστε τις εικόνες (Android)
Το Colorize Images είναι μια πληρωμένη εφαρμογή που προσφέρει δέκα αυτόματους χρωματισμούς εικόνας προτού σας ζητηθεί να πληρώσετε για μια συνδρομή για την εφαρμογή. Δεδομένου ότι η εφαρμογή χρησιμοποιεί τον ίδιο αλγόριθμο επεξεργασίας με το MyHeritage (βλέπε παρακάτω), το οποίο είναι ελεύθερο να χρησιμοποιήσει την επιλογή χρωματισμού με βάση το πρόγραμμα περιήγησης, η συνδρομή είναι δύσκολο να δικαιολογηθεί, αν και είναι βέβαιο ότι έχετε μόνο λίγες εικόνες για να χρωματίσετε.
Εάν προτιμάτε την απλότητα χρήσης του τηλεφώνου σας παρά ενός φορητού ή επιτραπέζιου υπολογιστή, ίσως αξίζει να πληρώσετε για σύντομη εγγραφή (υπάρχουν διαθέσιμες επιλογές για οκτώ ώρες και ένα μήνα). Παρά τη χρήση του ίδιου αλγορίθμου επεξεργασίας με το MyHeritage, τα αποτελέσματα είναι διαφορετικά και το Colorize Images προσφέρει ένα μικρό επίπεδο ελέγχου για τον τρόπο με τον οποίο οι εικόνες είναι επίσης πολύχρωμες.
Δύο ρυθμιστικά σας επιτρέπουν να ελέγχετε τη διαδικασία. Ενώ οι συμβουλές υποδεικνύουν πώς αυτές σας βοηθούν να έχετε το καλύτερο αποτέλεσμα από φωτογραφίες με περισσότερη ή μικρότερη αντίθεση και διαφορετική ποιότητα εικόνας, τα αποτελέσματα αυτών των τσιμπήματα μπορεί να είναι ελαφρώς αργά. Με λίγα λόγια, ο ολισθητήρας Render παράγει ένα πιο κορεσμένο αποτέλεσμα σε χαμηλές ρυθμίσεις και πιο λεπτά χρώματα σε υψηλότερες ρυθμίσεις, ενώ το Auto Contrast Cutoff έχει σχεδιαστεί για χρήση με εικόνες χαμηλής αντίθεσης.
Η συνολική ποιότητα των αποτελεσμάτων είναι παρόμοια με το MyHeritage, αλλά ο χρωματισμός των στοιχείων εντός της σκηνής διαφέρει μεταξύ των δύο.
Κάντε λήψη του Colorize Images for Android

Επιλογή δύο: να χρωματίσετε τις φωτογραφίες σας με μια εφαρμογή ιστού
ColouriseSG
Το ColouriseSG είναι ένα έργο που δημιουργήθηκε από το τμήμα δεδομένων επιστήμης και τεχνητής νοημοσύνης, GovTech Singapore. Η ομάδα συγκέντρωσε ένα χρωματιστή μαθήματος βαθιάς μάθησης που σχεδιάστηκε ειδικά για φωτογραφίες της Σιγκαπούρης, αλλά παρά τη γωνία αυτή προς τους τόνους της νοτιοανατολικής Ασίας, ο αυτόματος χρωματισμός λειτουργεί καλά για όλους τους τύπους δέρματος.
Η εικόνα με την υψηλότερη ανάλυση που δοκιμάσαμε με την υπηρεσία δωρεάν χρήσης ήταν 3500 εικονοστοιχεία στη μακρά άκρη, η οποία στη συνέχεια μετονομάστηκε σε 1800 εικονοστοιχεία στην εικόνα εξόδου. Τα αποτελέσματα ήταν καλύτερα με την εικόνα που χαρακτηριζόταν από ένα απλό υπόβαθρο, αν και το χρωματισμό των ενδυμάτων ήταν αποσπασματικό. Για την εικόνα με μια πιο περίπλοκη σκηνή, τα χρώματα ήταν πολύ λιγότερο αποτελεσματικά, αν και οι αποχρώσεις του δέρματος ήταν αρκετά αξιόπιστοι.
Με το ColouriseSG η τόνωση του δέρματος είναι πολύ καλύτερη από την MyHeritage (παρακάτω), αλλά με τον τελευταίο ο χρωματισμός των ρούχων και των περιβαλλόντων είναι καλύτερο. Επιπλέον, με το ColouriseSG δεν παράγεται υδατογράφημα στην εικόνα εξόδου, οπότε αν και μικρότερο από την αρχική μεταφόρτωση, η εικόνα εξόδου είναι ανέγγιχτη από την άποψη αυτή. Για να χρωματίσετε μια φωτογραφία, απλά κάντε κλικ στο Captcha, επιλέξτε την εικόνα και περιμένετε μερικά δευτερόλεπτα.
Πηγαίνετε στο ColouriseSG

Η κληρονομιά μου
Το MyHeritage είναι γενεαλογικός ιστοχώρος πρώτα και κύρια, αλλά, όπως έχετε μαντέψει, περιλαμβάνει επίσης αυτόματο μαύρο και άσπρο χρωματιστή εικόνας που ονομάζεται In Color.
Το γεγονός ότι είναι ένας ιστότοπος που σχεδιάστηκε για κάτι διαφορετικό από το χρωματισμό εικόνων σημαίνει ότι πρέπει να εγγραφείτε για να χρησιμοποιήσετε την δωρεάν υπηρεσία. Αυτό διαρκεί μόνο μερικά δευτερόλεπτα εάν χρησιμοποιείτε την εγγραφή από το Facebook ή την επιλογή Google ή λίγο περισσότερο αν εγγραφείτε μέσω ηλεκτρονικού ταχυδρομείου.
Το μεγάλο πράγμα για τον χρωματισμό MyHeritage είναι ότι η εικόνα εξόδου παραμένει το ίδιο μέγεθος με την αρχική μεταφόρτωση. Και πάλι, η μεγαλύτερη εικόνα που δοκιμάσαμε ήταν 3500 εικονοστοιχεία στη μεγάλη πλευρά, η οποία είναι γενικά μεγαλύτερη από μια σαρωμένη ασπρόμαυρη εκτύπωση. Συνολικά, ο χρωματισμός εφαρμόστηκε σταθερά σε όλη την εικόνα χωρίς να παραμείνουν σημαντικές περιοχές με κλίμακα του γκρι.
Ο χρωματισμός των ρούχων και του φόντου είναι ανώτερος από το ColouriseSG, αλλά όπου έπεσε κάτω σε σύγκριση με τους τόνους του δέρματος. Και για τις δύο εικόνες που δοκιμάστηκαν, οι αποχρώσεις του δέρματος δεν ήταν ρεαλιστικοί ούτε για την εικόνα ούτε για το υπαίθριο πορτραίτο τα πρόσωπα των ανθρώπων που βγήκαν στον πυροβολισμό εμφανίστηκαν καμένα. Το MyHeritage πρόσθεσε επίσης ένα υδατογράφημα και ένα εικονίδιο παλέτας χρωμάτων στην έγχρωμη εικόνα. Ακόμα, είναι μια άλλη καλή δωρεάν επιλογή για όσους δεν θέλουν να πάρουν τη χειροκίνητη διαδρομή και θέλουν να διατηρήσουν το ίδιο μέγεθος εικόνας.
Μεταβείτε στο MyHeritage In Color

Επιλογή 3: Η ημιαυτόματη προσέγγιση με τα στοιχεία PhotoShop

(Εικόνα πίστωσης: Μέλλον)
Το Photoshop Elements 2020 εισάγει τη δυνατότητα να αποχρωματίζει ασπρόμαυρες εικόνες χρησιμοποιώντας αυτόματες, ημιαυτόματες και χειροκίνητες προσεγγίσεις. Η διαδικασία είναι ένα είδος καθοδηγούμενης επεξεργασίας, αλλά αντί να βρεθεί σε αυτό το μέρος της διασύνδεσης στοιχείων, είναι προσβάσιμο μέσω του κύριου μενού στην ενότητα Enhance> Colorize Photo.
Τα αποτελέσματα είναι ανώτερα από τις εφαρμογές τηλεφώνου και τις επιλογές χρωματισμού στο διαδίκτυο παραπάνω, καθώς η Elements προσφέρει τέσσερις επιλογές χρωματισμού από τις οποίες μπορείτε να επιλέξετε μετά από αυτόματο χρωματισμό. Η συνολική ποιότητα μπορεί να είναι τόσο καλή όσο και κακή με τις επιλογές που βασίζονται στον ιστό και την εφαρμογή, αλλά όπου η Elements υπερέχει είναι ότι μπορείτε να χρησιμοποιήσετε μία από αυτές τις “προεπιλογές” ως σημείο εκκίνησης για να τροποποιήσετε το αποτέλεσμα στην ενότητα Manual του Colorize Photo ‘για ένα ημιαυτόματο αποτέλεσμα.
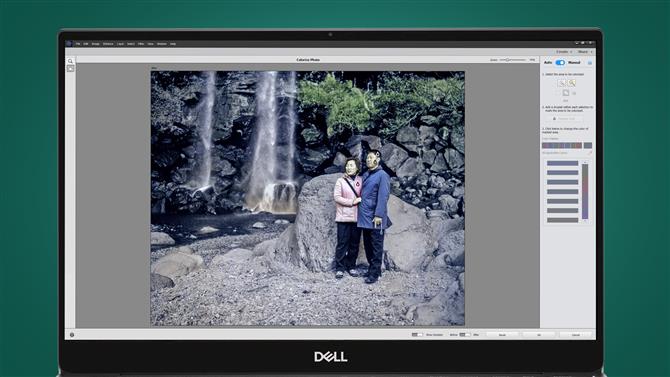
(Εικόνα πίστωσης: Μέλλον)
Αυτή η προσέγγιση απαιτεί να χρησιμοποιείτε το Brush Selection ή το Magic Wand για να κάνετε επιλογές συγκεκριμένων τμημάτων των εικόνων και στη συνέχεια να εφαρμόσετε χρώμα σε αυτά. Εναλλακτικά, μπορείτε να πατήσετε το κουμπί Επαναφορά, να μεταβείτε στη ρύθμιση Χειροκίνητο και να χρωματίσετε ολόκληρη την εικόνα από την αρχή χρησιμοποιώντας αυτή τη διαδικασία.
Τα αποτελέσματα μπορεί να είναι καλύτερα από τις επιλογές που βασίζονται στον ιστό και την εφαρμογή, όταν παίρνετε τον εαυτό σας περισσότερο έλεγχο, αλλά το συνολικό αποτέλεσμα απέχει πολύ από το επαγγελματικό χρωματισμό χεριών στο Photoshop. Τούτου λεχθέντος, αν έχετε ένα αντίγραφο του Photoshop Elements 2020 μπορείτε να χρωματίσετε μια εικόνα ημι-αυτόματα μέσα σε μόλις πέντε λεπτά.

Επιλογή 4: η πλήρως χειροκίνητη προσέγγιση με το PhotoShop
Για τα καλύτερα αποτελέσματα χρωματισμού, τίποτα δεν χτυπά χρησιμοποιώντας το Photoshop και χρωματίζοντας με το χέρι σε κάθε χρώμα χρησιμοποιώντας εξαιρετικά εκλεπτυσμένη ανάμειξη Layer.
Τα αποτελέσματα είναι φανταστικά, αλλά ανάλογα με την έγχρωμη εικόνα, θα μπορούσε να πάρει οπουδήποτε μεταξύ 20 λεπτών και πάνω από μία ώρα για να παραδώσει χρώμα μια εικόνα. Εάν αυτό ακούγεται σαν κάτι που θα θέλατε να δοκιμάσετε, για να επιτύχετε τα καλύτερα δυνατά αποτελέσματα, εδώ είναι όλα όσα πρέπει να ξέρετε για να ξεκινήσετε.
Θα σας δείξουμε τη διαδικασία εφαρμογής ενός χρώματος σε μια εικόνα και η διαδικασία μπορεί στη συνέχεια να επαναληφθεί με πρόσθετα χρώματα.
Βήμα 1: Δημιουργία στρώσεων χρώματος
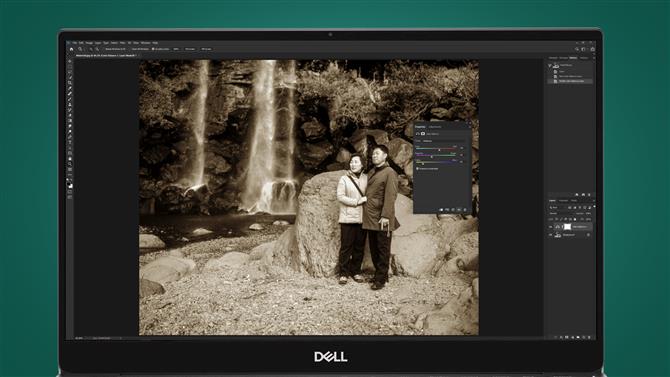
(Εικόνα πίστωσης: Μέλλον)
Κάντε κλικ στο εικονίδιο Δημιουργία νέου συμπληρώματος ή ρύθμισης στο κάτω μέρος του πίνακα “Επίπεδα”, είναι ο μισο-μαύρος μισοκίτρινος κύκλος και επιλέξτε Ισορροπία χρώματος.
Για αυτό το χρώμα θα δημιουργήσουμε τον τόνο της επιδερμίδας, οπότε ο Red ήταν ρυθμισμένος στο +20, πράσινο σε -20 και μπλε -65. Αυτό θα παράγει ένα χρώμα σε ολόκληρη την εικόνα που θα βελτιώσουμε και θα αποκρύψουμε στα επόμενα βήματα. Κλείστε το διάλογο ισορροπίας χρωμάτων.
Βήμα 2: Εφαρμογή στυλ στιβάδας

(Εικόνα πίστωσης: Μέλλον)
Κάντε δεξί κλικ με το ποντίκι στο Layer 1 Balance Color και επιλέξτε Blending Options. Αριστερό κλικ του ποντικιού στο μαύρο σημείο για το υποκείμενο στρώμα και σύρετε στο 35. Κρατήστε πατημένο το πλήκτρο Alt και σύρετε το μαύρο σημείο – αυτό θα χωριστεί – και σύρετε το δεξί μισό στο 175.
Κρατήστε πατημένο το πλήκτρο Alt και σύρετε το αριστερό μισό του λευκού σημείου στο 235 και πατήστε OK. Αυτό θα κάνει το μείγμα χρωμάτων πιο αποτελεσματικό με τους τόνους στην εικόνα.
Βήμα 3: Βούρτσισμα στο χρώμα
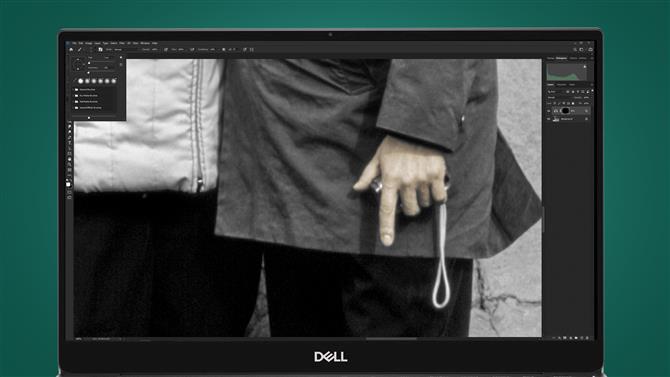
(Εικόνα πίστωσης: Μέλλον)
Βεβαιωθείτε ότι η μάσκα που είναι προσαρτημένη στο Layer 1 Balance Color είναι ενεργή και πατήστε Ctrl για να μετατραπεί σε μαύρο χρώμα και να αποκρύψετε το χρώμα.
Πατήστε το πλήκτρο D στο πληκτρολόγιο για να ρυθμίσετε τα χρώματα της παλέτας σε ασπρόμαυρο και πιέστε το X για εναλλαγή μεταξύ των δύο. Χρησιμοποιήστε μια μαλακή βούρτσα με άσπρο χρώμα στο προσκήνιο για να χρωματίσετε το χρώμα και αν κάνετε λάθος να μεταβείτε σε μαύρο και να βάψετε το λάθος. Αλλάξτε το μέγεθος της βούρτσας όπως απαιτείται.
Βήμα 4: Βάλτε με προσοχή
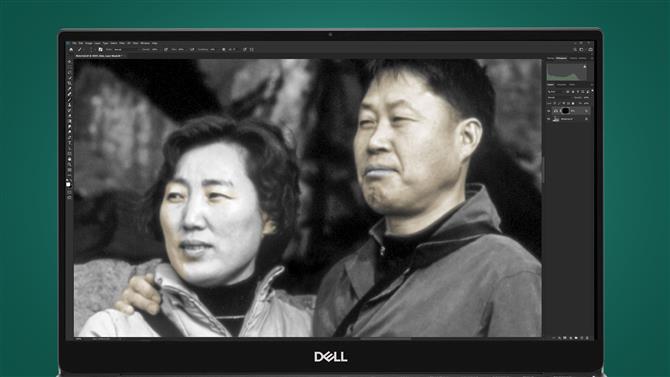
(Εικόνα πίστωσης: Μέλλον)
Προσέξτε όταν ζωγραφίζετε σε μικρότερες περιοχές, όπως λεπτομέρειες του προσώπου. Προσπαθήστε να μην βάψετε πάνω από τις άκρες, καθώς αυτό θα προκαλέσει προβλήματα χρώματος, οπότε αν κάνετε βαφή πάνω από την περιοχή που προσβάλλεται με μαύρο χρώμα.
Αφού ολοκληρώσετε τη ζωγραφική, κάντε δεξί κλικ στο Layer και επιλέξτε Style Layer Layer (Στυλ στρώσης αντιγραφής), στη συνέχεια δημιουργήστε ένα νέο επίπεδο ισορροπίας χρωμάτων, ορίστε τα χρώματα πριν κάνετε κλικ στο δεξί ποντίκι στο νέο Layer και επιλέξτε Paste Layer Style.
Βήμα 5: Επαναλάβετε και ολοκληρώστε

(Εικόνα πίστωσης: Μέλλον)
Για κάθε νέο χρώμα που δημιουργείτε, απλά κάντε δεξί κλικ με το ποντίκι στο Layer μόλις δημιουργηθεί το χρώμα και επιλέξτε Paste Layer Style για να εφαρμόσετε το blending.
Αυτό θα εξοικονομήσει χρόνο και θα κάνει τη διαδικασία λιγότερο κουραστική από τη χειρωνακτική εφαρμογή του Style Layer κάθε φορά. Μόλις η εικόνα είναι χρωματισμένη, αν θέλετε να κάνετε το χρώμα πιο ζωντανό, δημιουργήστε ένα Layer Adjustment Hue / Saturation Adjustment και ορίστε το Saturation μεταξύ +15 και +30.
Μπορείτε να δείτε το τελικό αποτέλεσμα “πριν” και “μετά” με αυτήν την τεχνική PhotoShop παρακάτω.
Είστε έτοιμοι να πάτε; Χρησιμοποιήστε αυτό το φύλλο εξισορρόπησης χρωμάτων
Ακολουθεί μια επιλογή των τιμών των επιπέδων προσαρμογής ισορροπίας χρωμάτων που μπορείτε να χρησιμοποιήσετε για να προσθέσετε χρώμα στις εικόνες σας.
Αυτά είναι απλά ένα σημείο εκκίνησης και όλα μπορούν να τροποποιηθούν ανάλογα με τις προτιμήσεις σας ή μπορείτε να ξεκινήσετε από την αρχή να δημιουργήσετε τα δικά σας χρώματα. Μπορείτε επίσης να χρησιμοποιήσετε τα επίπεδα προσαρμογής φίλτρου φωτογραφιών, τα οποία μπορούν να είναι πιο αποτελεσματικά για τη δημιουργία ορισμένων χρωμάτων.
Ασιατικό δέρμα
Κόκκινο +65, Πράσινο -35, Κίτρινο -75
Καυκάσιο δέρμα
Κόκκινο +50, πράσινο -15 και μπλε -40
Καφέ δέρμα / μάτια / μαλλιά
Κόκκινο +95, Πράσινο +65 και Μπλε +10
Χείλια
Κόκκινο +40, Πράσινο έως -15 και Μπλε σε 0 για να δημιουργήσετε ένα ροζ αποτέλεσμα. Εάν προτιμάτε τα κόκκινα χείλη, αυξήστε το κόκκινο ρυθμιστικό πάνω από το +40 στο επιθυμητό επίπεδο. Εναλλακτικά, χρησιμοποιήστε τις τιμές τόνος δέρματος ως σημείο εκκίνησης και προσαρμόστε ανάλογα.
Ξανθά μαλλιά
Κόκκινο σε +3, Πράσινο σε -20 και Μπλε σε -65
Μπλε μάτια
Κόκκινο -10, Πράσινο 0 και Μπλέ +10.
Πράσινα μάτια
Πράσινο +25
Φύλλωμα
Πράσινο +20 και Μπλέ +25
Βράχοι
Κόκκινο -10, Πράσινο +20 και Μπλέ +25
- Αυτές είναι οι καλύτερες κάμερες που μπορείτε να αγοράσετε αυτή τη στιγμή
