Είναι ένα μυστήριο για εμάς γιατί, αλλά οι μεγάλες λειτουργίες λογισμικού όπως η Google και η Microsoft επιθυμούν να μετονομάσουν προϊόντα και να συγχωνεύσουν ή να αποκλίνουν πολλές λύσεις σε νέες συνεχώς.
Επομένως, για να διευκρινιστεί εξαρχής, το Google Meet (ή το Google Hangouts Meet) περιέχει πολύ παρόμοια τεχνολογία με το Hangouts, με μερικές φιλικές προς τις επιχειρήσεις διαφορές.
Φαίνεται ότι η Google σκοπεύει να αλλάξει τελικά το Hangouts και να μεταβεί σε ένα συνδυασμό Meet και Chat, αλλά είναι ακόμη διαθέσιμο προς το παρόν. Εάν χρησιμοποιείτε το Hangouts για βιντεοδιάσκεψη και διαθέτετε λογαριασμό με δυνατότητα G-Suite, τότε ίσως θελήσετε να ξεπεράσετε αυτήν την καμπύλη και να κατανοήσετε το Google Meet τώρα, με τον εύχρηστο οδηγό μας.
- Μπορεί να συνομιλείτε με έναν από τους καλύτερους φορητούς υπολογιστές μας του 2020
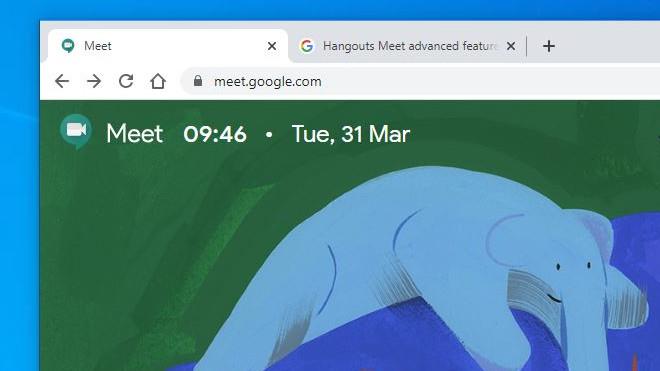
(Πιστωτική εικόνα: Google Inc.)
1. Ανοίξτε το Meet
Για να ξεκινήσετε μια περίοδο σύνδεσης με το Google Meet, στο πρόγραμμα περιήγησής σας, απλώς μεταβείτε σε αυτήν τη σελίδα: https://meet.google.com/. Και, εάν έχετε λογαριασμό Google, μπορείτε να συνδεθείτε και να αποκτήσετε πρόσβαση στη διεπαφή Meet.
Η πλήρης έκδοση του Meet είναι διαθέσιμη μόνο σε άτομα με λογαριασμό G-Suite. Παρόλο που οποιοσδήποτε με λογαριασμό Google μπορεί να συμμετάσχει σε μια συνάντηση, απλώς δεν μπορεί να φιλοξενήσει έναν. Το Meet περιλαμβάνεται επίσης από προεπιλογή στον πίνακα εφαρμογών του Google Chrome εάν διαθέτετε G-Suite.
Για όσους βρίσκονται σε κινητή συσκευή και όχι σε υπολογιστή, μια εφαρμογή είναι διαθέσιμη για τηλέφωνα και tablet Android και iOS και θα καλύψουμε επίσης τον τρόπο χρήσης σε μεταγενέστερο βήμα.
Αλλά πρώτα, ας ξεκινήσουμε αυτήν τη συνάντηση.
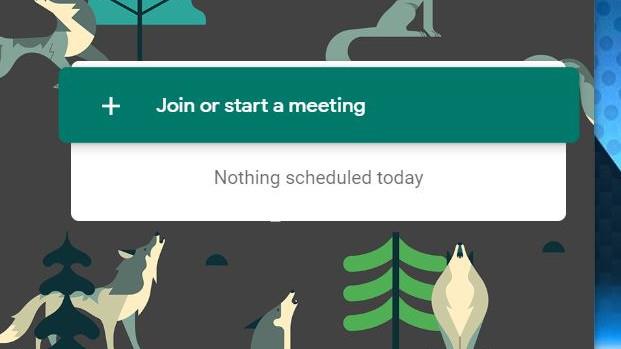
(Πιστωτική εικόνα: Google Inc.)
2. Ξεκινήστε ή λάβετε μέρος σε μια συνάντηση
Μετά την εκκίνηση του Meet, σας παρουσιάζεται ένας πίνακας με δυνατότητα κλικ που έχει την επιλογή “Συμμετοχή ή έναρξη συνάντησης”. Στην ίδια ενότητα της οθόνης, θα εμφανίζει επίσης τυχόν συναντήσεις που έχετε προγραμματίσει προηγουμένως στο Ημερολόγιο Google.
Για να λάβετε μέρος σε μια σύσκεψη, θα πρέπει να γνωρίζετε το όνομα αυτής της συνάντησης και στο παράδειγμά μας, είχαμε δημιουργήσει μια συνάντηση με την ονομασία Ditching Pro και κάναμε κλικ στο «συνέχεια» για να εγγραφείτε.
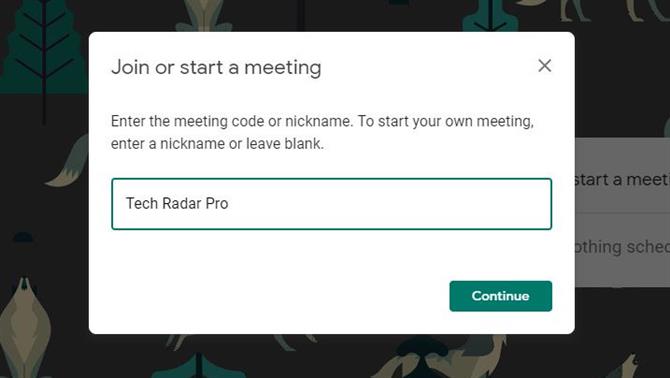
(Πιστωτική εικόνα: Google Inc.)
3. Γίνετε παρουσιαστής
Εάν η συνάντηση που προσπαθήσαμε να συμμετάσχει δεν υπήρχε ή ήμασταν το μόνο άτομο, ο Meet θα υποθέσει ότι θέλαμε να δημιουργήσουμε μια νέα συνάντηση και επίσης δίνει την επιλογή να “παρουσιάσουμε”.
Ως παρουσιαστής, μπορείτε να διανείμετε την επιφάνεια εργασίας του υπολογιστή σας σε άλλους συμμετέχοντες. Είναι σημαντικό να συνειδητοποιήσετε ότι ο καθένας μπορεί να παρουσιάσει. Δεν είναι αποκλειστικό χαρακτηριστικό του ατόμου που δημιουργεί το Meet ή φτάνει εκεί πρώτα.
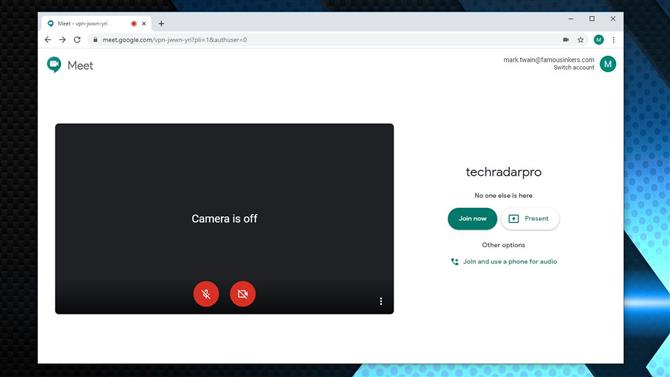
(Πιστωτική εικόνα: Google Inc.)
4. Ελέγξτε την κάμερα και τον ήχο
Όταν δημιουργείται μια συνάντηση, το σύστημά σας ελέγχεται αμέσως για τη λειτουργικότητα της διάσκεψης, συμπεριλαμβανομένων των εισόδων και εξόδων ήχου και συνδέσμων βίντεο. Από προεπιλογή, ο ήχος και το βίντεο είναι απενεργοποιημένα, αλλά απλά κάνοντας κλικ στα εικονίδια στο κάτω μέρος του πλαισίου οθόνης θα ενεργοποιηθούν και απενεργοποιηθούν αυτές οι λειτουργίες.
Μια μικρή περιέργεια που ρίχνει τους ανθρώπους ελαφρώς είναι ότι εάν έχετε ενεργό βίντεο από τον εαυτό σας, φαίνεται να αντικατοπτρίζεται. Αυτό συμβαίνει επειδή σας δείχνει σαν να κοιτάξατε σε έναν καθρέφτη, αλλά οι παραλήπτες του βίντεο θα σας δουν όπως θα είχατε αν δεν είπατε.
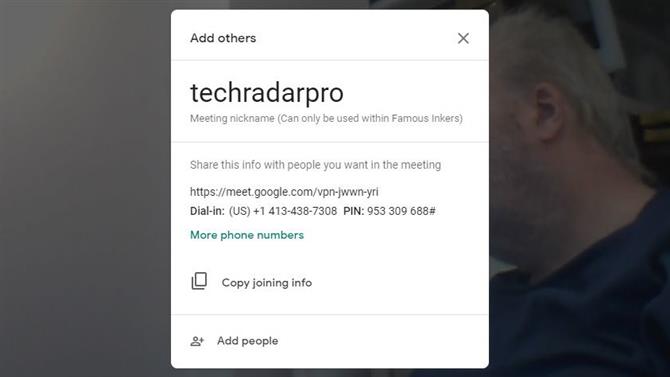
(Πιστωτική εικόνα: Google Inc.)
5. Προσθέστε άτομα
Μια συνάντηση δεν είναι πολύ διασκεδαστική χωρίς άλλους, οπότε μόλις ξεκινήσει η συνάντηση, μπορείτε να προσθέσετε άτομα σε αυτήν που δεν έχουν ήδη προσκληθεί.
Υπάρχουν πολλοί τρόποι για να γίνει αυτό, αλλά ο τυπικός τρόπος για τις περισσότερες επιχειρήσεις θα ήταν να στείλετε είτε ένα email ή ένα μήνυμα συνομιλίας με έναν σύνδεσμο για τη συνάντηση.
Το Meet δημιουργεί έναν σύνδεσμο για να αντιγράψετε και να χρησιμοποιήσετε όπως θέλετε, ή μπορεί να στείλει μήνυμα ηλεκτρονικού ταχυδρομείου σε οποιονδήποτε διαθέτει αυτόν τον σύνδεσμο εάν δώσετε μια διεύθυνση ηλεκτρονικού ταχυδρομείου.
Ως τελική επιλογή, παρέχεται επίσης ένας αριθμός τηλεφώνου. Αυτός θα πρέπει να είναι ένας αριθμός για τη χώρα όπου έχει εγγραφεί ο λογαριασμός G-Suite, αλλά δεν είναι διαθέσιμες όλες οι περιοχές. Χρησιμοποιώντας αυτόν τον αριθμό ο καθένας μπορεί να εισέλθει στη σύσκεψη με απλή και ακουστική σύνδεση, αν και δεν θα μπορεί να δει καμία οπτική παρουσίαση ή τα βίντεο των συμμετεχόντων.
Ως συντόμευση για την προσθήκη ατόμων, παρατίθενται όλα αυτά που αποτελούν μέρος του λογαριασμού G-Suite και μπορείτε να κάνετε κλικ για προσθήκη. Μπορείτε επίσης να καλέσετε αυτούς τους χρήστες απευθείας από την εφαρμογή εάν θέλετε να ελέγξετε ότι είναι διαθέσιμοι.
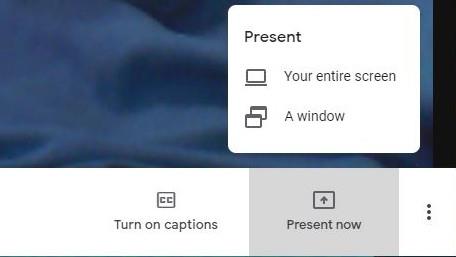
(Πιστωτική εικόνα: Google Inc.)
6. Εμφάνιση παρουσίασης στην επιφάνεια εργασίας
Ως παρουσιαστής του Meet, μπορείτε είτε να τον δείτε αυτοπροσώπως από τους συμμετέχοντες είτε να έχετε ορατό το περιεχόμενο του υπολογιστή σας.
Το χειριστήριο για αυτό βρίσκεται στην κάτω δεξιά γωνία του πίνακα και μπορείτε να επιλέξετε εάν ολόκληρη η οθόνη ή μόνο ένα παράθυρο εφαρμογής μπορεί να είναι ορατό. Πρόκειται για μια ιδιαίτερα χρήσιμη εγκατάσταση για παρουσίαση Powerpoint ή εάν θέλετε να χρησιμοποιήσετε το Meet για εκπαίδευση λογισμικού.
Αξίζει να πούμε ότι υπάρχουν περιορισμοί σε ό, τι μπορείτε να παρουσιάσετε από την επιφάνεια εργασίας, καθώς η λήψη και συμπίεση των ταχέως μεταβαλλόμενων εικόνων δεν μπορεί να ελπίζει να συμβαδίσει με ένα βιντεοπαιχνίδι ή αναπαραγωγή βίντεο 4K.
Το Meet δεν σχεδιάστηκε για να αντιμετωπίσει αυτόν τον τύπο προβλήματος.
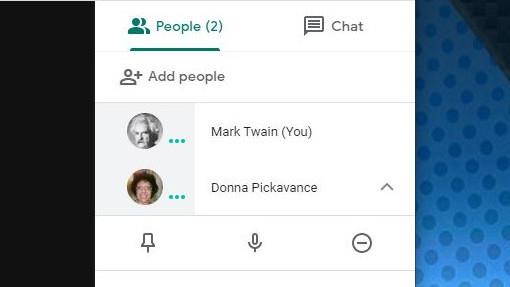
(Πιστωτική εικόνα: Google Inc.)
7. Σίγαση των παρευρισκομένων
Όλοι χρησιμοποιήσαμε ένα εργαλείο διάσκεψης όπου ένας συμμετέχων έχει ηχητικά σχόλια ή κάποιον με ένα ηλεκτρικό εργαλείο κοντά. Πώς το αντιμετωπίζεις αυτό?
Εάν κάνετε κλικ σε οποιοδήποτε άτομο στη λίστα των ατόμων που παρευρίσκονται, ο ήχος του μπορεί να τεθεί σε σίγαση ή να διακοπεί η ροή βίντεο. Άλλοι μπορούν ακόμα να τους ακούσουν και να τους δουν, αλλά μπορείτε να ελέγξετε τι ακούτε και βλέπετε από αυτούς.
Προς όφελος των άλλων και την ομαλή λειτουργία της συνάντησης, είναι πάντα καλή πρακτική να ελέγχετε ότι η κάμερα και το μικρόφωνό σας λειτουργούν σωστά πριν από τη συμμετοχή σε μια σύσκεψη και ότι τα επίπεδα ήχου δεν είναι υπερβολικά.

(Πιστωτική εικόνα: Google)
8. Συνομιλία
Παράλληλα με το βίντεο και τον ήχο του Meet, υπάρχει επίσης μια ενσωματωμένη λύση ανταλλαγής μηνυμάτων. Η συνομιλία σάς επιτρέπει να πληκτρολογείτε πληροφορίες σε άλλους συμμετέχοντες, καθώς και λέξεις που ενδέχεται να περιλαμβάνουν τοποθεσίες ιστού ή συνημμένα αρχεία.
Όπου αυτή είναι μια καλύτερη λύση από τη χρήση άλλου εργαλείου συνομιλίας, είναι ότι μπορείτε εύκολα να στείλετε ένα μήνυμα σε όλους τους παρευρισκόμενους χωρίς να χρειάζεται να τα επιλέξετε ξεχωριστά.
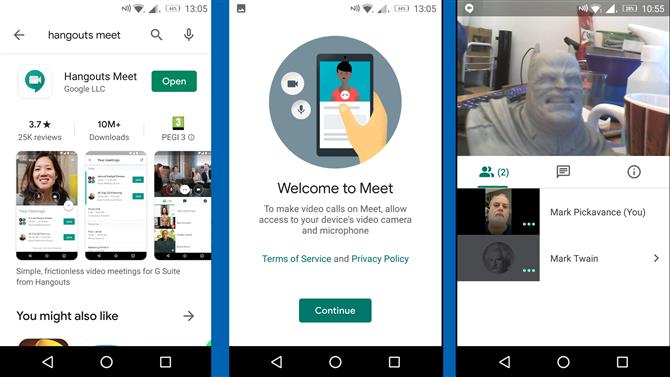
(Πιστωτική εικόνα: Google Inc.)
9. Χρήση της εφαρμογής Mobile Meet
Μπορεί να μπερδέψει πολλούς ανθρώπους, αλλά η Google επέλεξε να καλέσει την έκδοση Android του Meet ονομάζεται Hangout Meet, συγχωνεύοντας τα δύο ονόματα παρόμοιων προϊόντων.
Το Hangout Meet είναι η έκδοση του Google Meet για κινητά και επιτρέπει σε έναν χρήστη τηλεφώνου ή tablet να έχει πρόσβαση σε μια σύσκεψη με τον ίδιο τρόπο όπως η διεπαφή του Chrome.
Αυτό που δεν μπορείτε να κάνετε είναι να φιλοξενήσετε μια σύσκεψη, αλλά μπορείτε να συμμετάσχετε σε αυτήν που βρίσκεται σε εξέλιξη. Θα σας ζητηθεί κωδικός και αυτός ο κωδικός είναι ο ίδιος που αναφέρεται μετά το meet.google.com/ στον σύνδεσμο συνάντησης.
Μόλις συνδεθείτε μία φορά, εάν το τηλέφωνο αποσυνδεθεί λόγω κακής σύνδεσης κινητής τηλεφωνίας, ο κωδικός θα διατηρηθεί εύχρηστος, επιτρέποντάς σας να συνδεθείτε ξανά γρήγορα. Η εφαρμογή για κινητά εμφανίζει την ίδια λίστα παρευρισκομένων με την εφαρμογή ιστού και επιτρέπει επίσης στο τηλέφωνο να “παρουσιάζει” εάν θέλετε να εμφανίσετε σε άλλους μια εφαρμογή ή δεδομένα.
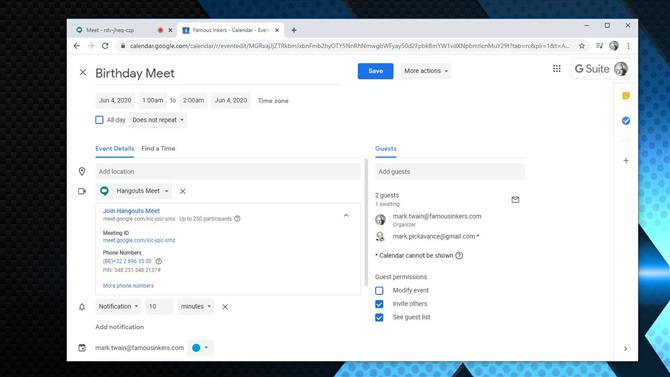
(Πιστωτική εικόνα: Google Inc.)
10. Ένας άλλος τρόπος για να συναντηθείτε
Οι συναντήσεις οργανώνονται συχνά εκ των προτέρων, ώστε να επιτρέπεται σε όσους συμμετέχουν να διαθέσουν χρόνο και να εκκαθαρίσουν το πρόγραμμά τους ανάλογα. Ένας τρόπος για να το κάνετε αυτό με το Meet είναι να κανονίσετε την εκδήλωση χρησιμοποιώντας το Ημερολόγιο Google.
Εάν χρησιμοποιείτε το Ημερολόγιο Google και δημιουργήσετε μια εκδήλωση σε κάποιο σημείο στο μέλλον, μόλις προσθέσετε ένα άτομο σε αυτήν την εκδήλωση, ένα Hangouts Meet θα δημιουργηθεί και θα κοινοποιηθεί αυτόματα σε όσους έχουν προσκληθεί.
Αυτή η λειτουργία μπορεί να είναι ιδιαίτερα χρήσιμη εάν έχετε οργανώσει κοινόχρηστα ημερολόγια μέσω Google, αλλά θα βοηθήσει επίσης όσους είναι εκτός της εταιρείας.
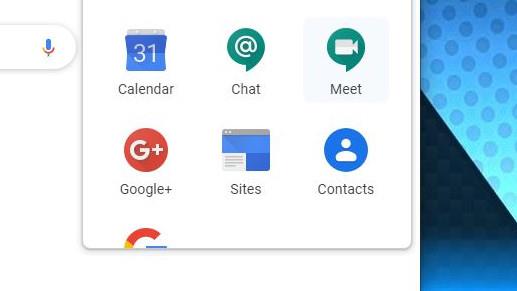
(Πιστωτική εικόνα: Google Inc.)
Το μέλλον του Google Meet
Προς το παρόν, το Google Hangouts εξυπηρετεί ορισμένες από τις ίδιες λειτουργίες με το Meet για γενικούς χρήστες Google, αλλά έχει αναφερθεί ευρέως ότι το Hangouts θα διακοπεί στο εγγύς μέλλον.
Η αλήθεια είναι ότι το Hangouts επαναπροσδιορίζεται ως Google Meet για όλους τους πελάτες της Google και οι χρήστες θα ενθαρρύνονται επίσης να χρησιμοποιούν το Google Chat μαζί του.
Οι λειτουργίες Enterprise Edition (premium) για το Meet θα είναι πλέον διαθέσιμες δωρεάν έως τον Σεπτέμβριο και ο αριθμός των χρηστών του Meet πολλαπλασιάζεται γρήγορα πριν από αυτές τις αλλαγές.
Επομένως, εάν έχετε το G-Suite τώρα ήρθε η ώρα να αντιμετωπίσετε το Meet και για όσους χρησιμοποιούν hangouts, περιμένετε μερικές αλλαγές σύντομα.
- Τα καλύτερα προγράμματα περιήγησης του 2020: οι γρηγορότεροι και ασφαλέστεροι τρόποι σύνδεσης στο διαδίκτυο
