Σε αυτόν τον οδηγό θα σας δείξουμε πώς να επαναφέρετε ένα Chromebook. Υπάρχουν πολλοί λόγοι που ίσως θέλετε να επαναφέρετε το Chromebook: αν σχεδιάζετε να το πουλήσετε, περνώντας μια παλιότερη συσκευή σε ένα μέλος της οικογένειας ή έναν φίλο σας, απλά θέλετε να ξεκαθαρίσετε όλα τα ψηφιακά σκουπίδια ή εάν απλά ενεργείτε και θέλετε μια νέα αρχή.
Η ομορφιά των Chromebook (όπως και οι συσκευές Android) είναι ότι μπορείτε να τα καθαρίσετε ευτυχώς (μια εργοστασιακή επαναφορά, όπως θα μπορούσαν να πει κάποιοι) χωρίς πολύ μεγάλη αναστάτωση στην ημέρα σας, καθώς η διαδικασία μπορεί να γίνει σε λιγότερο από πέντε λεπτά.
Πριν καλύψουμε τις επιλογές επαναφοράς του Chromebook σας, αξίζει να σημειώσετε ότι υπάρχουν δύο επιλογές επαναφοράς στη λέξη Google: μία επαναφέρει όλες τις λειτουργίες και τις ρυθμίσεις του προγράμματος περιήγησης Chrome, αλλά θα αφήσει στη συσκευή σας αρχεία και εφαρμογές.
Η άλλη λειτουργία επαναφοράς ονομάζεται PowerWash και θα σκουπίσει κάθε κομμάτι της συσκευής σας και είναι πλήρης επαναφορά εργοστασιακών ρυθμίσεων.
Το PowerWash θα διαγράψει όλα τα τοπικά εσωτερικά αρχεία και εφαρμογές, αν και οτιδήποτε υποστηρίζεται στο Google Drive σας θα είναι ασφαλές.
Αξίζει επίσης να σημειωθεί ότι οι κάρτες SD αντιμετωπίζονται ως εξωτερική αποθήκευση και αυτές θα παραμείνουν ανέγγιχτες. Έτσι, αν μεταφέρετε μια συσκευή, βεβαιωθείτε ότι έχετε πάρει το χρόνο να διαμορφώσετε τις κάρτες SD ή να τις αφαιρέσετε.
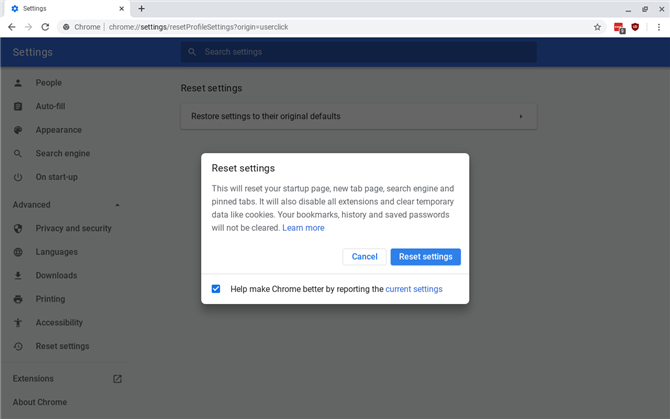
(Εικόνα πίστωσης: Μέλλον)
1. Πώς να εκτελέσετε μια βασική επαναφορά του Chromebook
Για μια βασική επαναφορά του ChromeOS και του τύπου ρυθμίσεων του προγράμματος περιήγησης Chrome chrome: // ρυθμίσεις / επαναφορά στη γραμμή διευθύνσεων ή στο Chrome Launcher.
Εναλλακτικά Σε ένα παράθυρο του Chrome μπορείτε επίσης να επιλέξετε Μενού> Ρυθμίσεις> Για προχωρημένους> Επαναφορά ρυθμίσεων> Επαναφορά ρυθμίσεων.
Αυτό ανοίγει ένα παράθυρο διαλόγου που σας προειδοποιεί αυτό “Με αυτόν τον τρόπο θα γίνει επαναφορά της σελίδας εκκίνησης, της νέας σελίδας καρτέλας, της μηχανής αναζήτησης και των καρτελών. Θα απενεργοποιήσει επίσης όλες τις επεκτάσεις και θα καταργήσει προσωρινά δεδομένα όπως τα cookies. Οι σελιδοδείκτες, το ιστορικό και οι αποθηκευμένοι κωδικοί πρόσβασης δεν θα διαγραφούν.”
Κάντε κλικ στο κουμπί ‘Επαναφορά ρυθμίσεων’ για να το κάνετε αυτό. Αυτά τα βήματα δεν παρέχουν πλήρη επαναφορά. Για παράδειγμα, ορισμένες ρυθμίσεις όπως οι γραμματοσειρές ή η προσβασιμότητα δεν θα διαγραφούν.
Θα βρείτε αυτήν την επιλογή περισσότερο για την αντιμετώπιση προβλημάτων Chrome, καθώς θα καταργηθούν όλες οι επεκτάσεις που ενδέχεται να προκαλούν προβλήματα ή να επαναφέρουν τα cookies, εάν αντιμετωπίζετε προβλήματα αναζήτησης.
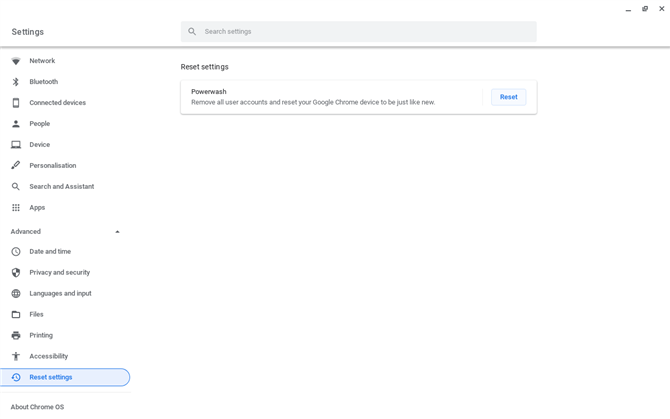
(Εικόνα πίστωσης: Μέλλον)
2. Πώς να εκτελέσετε επαναφορά του Chromebook PowerWash
Γενικά όταν οι άνθρωποι μιλάνε για την επαναφορά του Chromebook, είναι μετά από μια πλήρη επαναφορά εργοστασιακών ρυθμίσεων του PowerWash.
Υπάρχουν δύο τρόποι να ξεκλειδώσετε τη διαδικασία, αλλά καθώς καλύψαμε και τα δύο θα σκουπίσει τελείως τα τοπικά σας αρχεία – διασφαλίστε ότι έχετε ό, τι θέλετε να αποθηκεύσετε μακριά από το Chromebook σας και ότι όλα τα σημαντικά αρχεία, μουσική και φωτογραφίες υποστηρίζονται από την Google Drive ή παρόμοια υπηρεσία.
Πατήστε το πλήκτρο αναζήτησης, πληκτρολογήστε “ρυθμίσεις” και επιλέξτε Προηγμένες> Επαναφορά ρυθμίσεων. Κάντε κλικ στο κουμπί ‘Επαναφορά’.
Η εναλλακτική προσέγγιση είναι να αποσυνδεθείτε από το λογαριασμό σας Google και να πατήσετε Ctrl + Alt + Shift + r. Αυτό θα ενεργοποιήσει την ακολουθία PowerWash. Αυτό απαιτεί μια αρχική επαναφορά, που σας επιστρέφει στην οθόνη σύνδεσης λογαριασμού χρήστη.
Περιμένετε μερικά δευτερόλεπτα και θα εμφανιστεί ξανά το παράθυρο διαλόγου PowerWash, κάντε κλικ στο κουμπί PowerWash και Αποδοχή και απομακρύνετε τη διαδικασία.
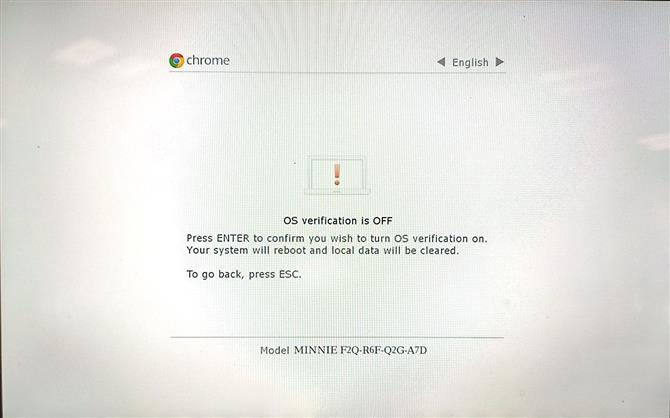
(Εικόνα πίστωσης: Μέλλον)
3. Αντιμετώπιση της λειτουργίας προγραμματιστή
Εάν έχετε ένα Chromebook που έχει ρυθμιστεί σε λειτουργία προγραμματιστών, ίσως θελήσετε πολύ να το αφαιρέσετε σε αυτό το στάδιο – ειδικά αν σχεδιάζετε να πουλήσετε ή να περάσετε στη συσκευή, καθώς αυτή η splashscreen μπορεί να είναι αρκετά χρήσιμη.
Μπορείτε εύκολα να διαπιστώσετε εάν βρίσκεται στη Λειτουργία προγραμματιστών, καθώς κάθε φορά που ξεκινάει το Chromebook σας, εμφανίζεται μια οθόνη που αναγγέλλει ότι είναι πράγματι σε κατάσταση προγραμματιστή. Αυτό συνήθως ενεργοποιείται εάν κάποιος θέλει να εγκαταστήσει ένα άλλο λειτουργικό σύστημα όπως το Linux.
Η απενεργοποίηση της λειτουργίας προγραμματιστών είναι εξαιρετικά εύκολη: κάντε επανεκκίνηση του Chromebook και στην οθόνη εκκίνησης πατήστε το πλήκτρο Space. Να γνωρίζετε ότι αυτό σκουπίζει το σύστημά σας (και πάλι), γι ‘αυτό συνιστάται να το κάνετε αυτό ενώ κάνετε PowerWash.
- Πώς να κάνετε screenshot σε ένα Chromebook
