Καλώς ορίσατε στον οδηγό μας σχετικά με τον τρόπο αλλαγής ταπετσαρίας Chromebook. Οι άνθρωποι ξοδεύουν έναν φοβερό χρόνο μπροστά στα Chromebook τους – ακούμε ότι μερικοί άνθρωποι βρίσκονται στο σχολείο όλη την ημέρα μαζί τους – γι ‘αυτό έχει νόημα ότι θέλετε να προσθέσετε αυτή την προσωπική πινελιά και το πρώτο βήμα τείνει να θέλει να αλλάξει την προεπιλογή βαρετό ταπετσαρία Chromebook.
Για να είμαστε δίκαιοι με την Google, έχει γίνει πολύ εύκολο να αλλάξετε την προεπιλεγμένη ταπετσαρία Chromebook, αν και ως συνήθως δεν είναι τόσο προφανές όσο θα μπορούσε να είναι.
Θα σας οδηγήσουμε στον προεπιλεγμένο επιλογέα ταπετσαρίας – αυτό παρέχει μόνο τις επιλεγμένες επιλογές της Google – και στη συνέχεια θα καλύψουμε τη ρύθμιση των δικών σας φόντων.
Θα συνεχίσουμε να εξετάζουμε τα θέματα Chromebook, καθώς αυτά περιλαμβάνουν προσαρμοσμένες ταπετσαρίες που συνδέονται με ένα γενικό συνδυασμό χρωμάτων και μπορούν να είναι πολύ εντυπωσιακές.
Ένα καθαρό τέχνασμα χρησιμοποιεί την ίδια ταπετσαρία σε πολλά Chromebook. Για να γίνει αυτό, πρέπει να διαμορφώσετε τις ρυθμίσεις συγχρονισμού. Πατήστε Αναζήτηση, μετά πληκτρολογήστε ‘ρυθμίσεις’ και πατήστε επιστροφή. Επιλέξτε Άτομα> Συγχρονισμός και υπηρεσίες Google> Διαχείριση συγχρονισμού και αν δεν είναι επιλεγμένο το “Όλα”, βεβαιωθείτε ότι έχετε ενεργοποιήσει την επιλογή “Θέματα και ταπετσαρίες”.
Σημείωση: Αν έχετε ένα γραφείο ή σχολικό σχολείο Chromebook, ο διαχειριστής μπορεί να έχει κλειδώσει την ταπετσαρία από το να αλλάξει.
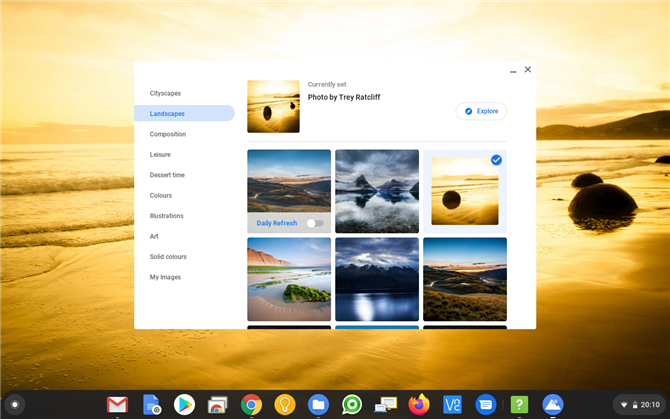
(Εικόνα πίστωσης: Μέλλον)
1. Χρησιμοποιώντας τον επιλογέα ταπετσαριών του Chromebook
Από προεπιλογή, η Google παρέχει έναν τόνο επιλογών ταπετσαρίας. Κάντε δεξί κλικ σε μια κενή περιοχή της επιφάνειας εργασίας (δηλαδή να ελαχιστοποιήσετε το παράθυρο του προγράμματος περιήγησης) και επιλέξτε ‘Set Wallpaper’.
Αυτό ανοίγει τον επιλογέα ταπετσαρίας και υπάρχει ένα φορτίο τύπων κατηγοριών για επιλογή από τα αριστερά. Περιηγηθείτε και κάντε κλικ σε μία από τις εικόνες για να ορίσετε την ταπετσαρία σας.
Χρησιμοποιήστε το διακόπτη ‘Καθημερινή ανανέωση’ για να εξασφαλίσετε ότι θα έχετε μια νέα εικόνα έκπληξη κάθε μέρα! Αν προτιμάτε να μην αποστασιοποιηθεί από όλες αυτές τις ανόητες φωτογραφίες και την ανθρώπινη τέχνη, η επιλογή ‘Solid color’ σας δίνει τη δυνατότητα να επιλέξετε ένα απλό χρώμα.
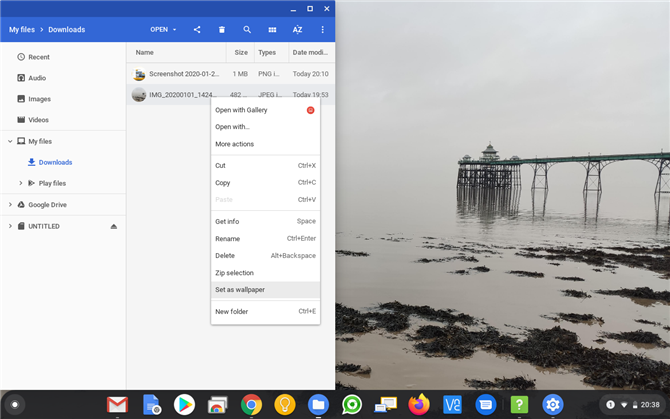
(Εικόνα πίστωσης: Μέλλον)
2. Επιλέξτε τις δικές σας εικόνες ταπετσαρίας
Εάν θέλετε να ορίσετε τη δική σας ταπετσαρία στο Chromebook σας, το πρώτο πράγμα που πρέπει να κάνετε είναι να βρείτε μια κατάλληλη φωτογραφία ή εικόνα. Μπορείτε να κατεβάσετε μια εικόνα από έναν ιστότοπο κάνοντας δεξί κλικ πάνω του και επιλέγοντας ‘Αποθήκευση εικόνας ως…’ή αλλιώς να μεταφέρετε μια φωτογραφία από μια φωτογραφική μηχανή ή το τηλέφωνό σας.
Μόλις έχετε μια εικόνα στο Chromebook σας, πατήστε ‘Αναζήτηση’, στη συνέχεια πληκτρολογήστε ‘αρχεία’ και πατήστε επιστροφή για να ανοίξετε την εφαρμογή Αρχεία. Εντοπίστε το αρχείο εικόνας, ας πούμε ότι το αποθηκεύσαμε σε “Downloads”. Κάντε δεξί κλικ πάνω του και επιλέξτε ‘Ρύθμιση ως ταπετσαρία’.
Εάν δεν ταιριάζει απόλυτα σωστά, στον επιλογέα ταπετσαρίας κάτω από την επιλογή “Οι εικόνες μου” μπορείτε να προσαρμόσετε τις εικόνες με τις επιλογές “Κέντρο” και “Περιτριγυρισμένο κέντρο”.
Το κύριο πράγμα που πρέπει να θυμάστε όταν χρησιμοποιείτε τις δικές σας φωτογραφίες ή εικόνες για μια ταπετσαρία είναι μόνο το Chrome OS που υποστηρίζει μορφές PNG ή JPG.
Αυτά θα πρέπει να είναι ωραία δεδομένου ότι και οι δύο τείνουν να είναι οι προεπιλεγμένοι τύποι εικόνας τα περισσότερα προγράμματα εξαγωγής, αλλά αν έχετε πρόβλημα με μια εικόνα αυτό θα πρέπει να είναι το πρώτο πράγμα που ελέγχετε.
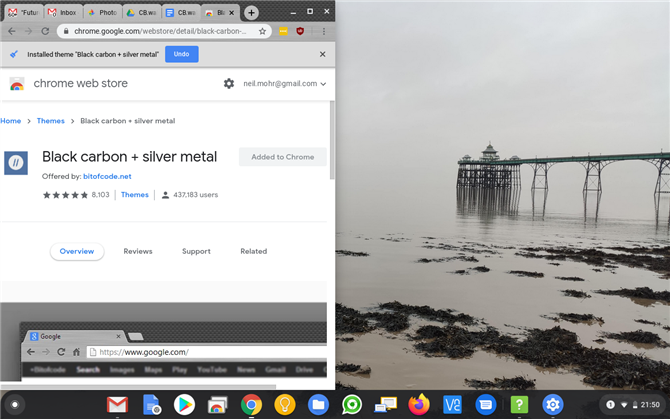
(Εικόνα πίστωσης: Μέλλον)
3. Πώς να ορίσετε ταπετσαρία θεμάτων Chromebook
Μπορείτε να προσαρμόσετε το Chromebook λίγο περισσότερο από την ταπετσαρία, ρυθμίζοντας ένα Θέμα. Η επιλογή ενός θέματος επεκτείνει την επιλογή χρώματος ώστε να εμφανίζεται γύρω από το περιθώριο του προγράμματος περιήγησης Chrome και ως εικόνα φόντου όταν ανοίγει μια νέα καρτέλα.
Όπως και με μια βασική ταπετσαρία, τα Θέματα αποθηκεύονται ως μέρος του Λογαριασμού σας Google, οπότε όταν συνδέεστε σε άλλο σύστημα, το Θέμα θα σας ακολουθήσει.
Η επιλογή ενός θέματος αξίζει τον κόπο, καθώς σας επιτρέπει να συνδέσετε την παλέτα χρωμάτων της ταπετσαρίας σας με τα μέρη του προγράμματος περιήγησής σας επίσης.
Είναι στην πραγματικότητα μέρος του προγράμματος περιήγησης Chrome, οπότε κάντε κλικ στο κουμπί “Μενού”> Ρυθμίσεις> Εμφάνιση> Θέματα (ή πληκτρολογήστε ρυθμίσεις chrome: // στη γραμμή διευθύνσεων).
Μπορείτε να δείτε τα Θέματα κάνοντας κλικ στις μικρογραφίες και αφού επιλέξετε ένα κλικ ‘Προσθήκη στο Chrome’.
- Αυτά είναι τα καλύτερα Chromebook
